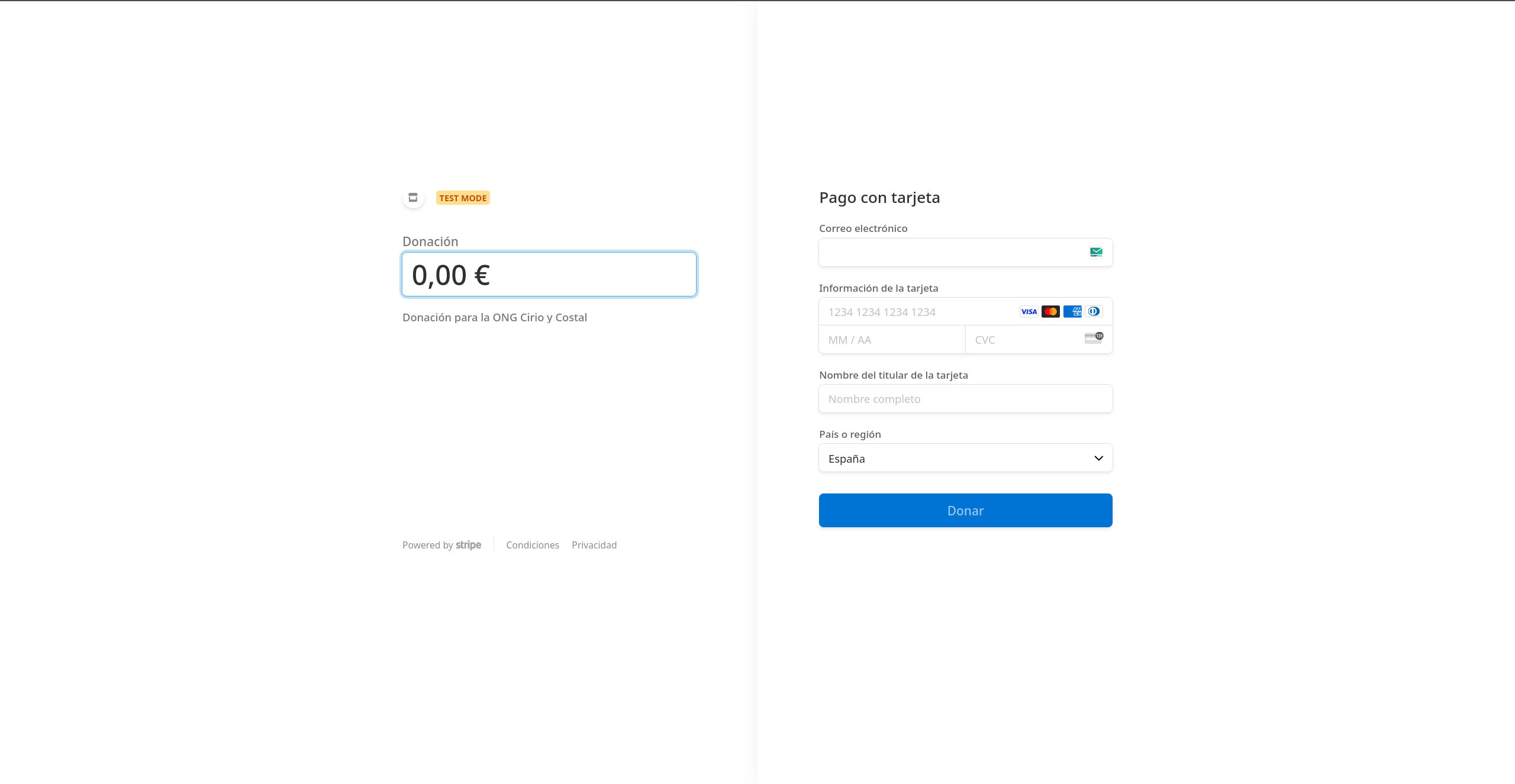Software Reviewer Guidelines - PPL
Introduccion
En el documento vigente se definirán las guías necesarias para probar cada una de las funcionalidades que las aplicaciones Web de Cirio y Costal y ACAT proporcionas. La guía estará definida para usuarios candidatos de la aplicación, cuyas actividades difieren en la aplicación de aquellas que realizan los usuarios representantes.
Información Importante
Existen actualmente dos despliegues de nuestro sistema, uno para ONG que se beneficiará del mismo, debido a las diferencias entre sus necesidades. Se puede acceder a estas a través de los siguientes enlaces:
Navegadores compatibles
Actualmente solo navegadores basados en la tecnología Chromium tienen soporte. En un futuro se pretende dar soporte para otros navegadores pero actualmente no se puede asegurar el correcto funcionamiento del sistema en navegadores basados en webkit como Safari, o independientes como Firefox.
Permisos
En el sistema desarrollado para la ong ACAT se espera que todos los usuarios sean administradores, por lo que tanto en esta iteración como iteraciones posteriores se espera que cualquier persona con acceso al sistema pueda hacer cualquier operación permitida. En el sistema desarrollado para la ong Cirio y Costal sólo los usuarios maestros son administradores y son los únicos con permisos para realizar todas las operaciones disponibles en el sistema. Los demás usuarios sólo tendran acceso a las operaciones permitidas para usuarios que no son administradores.
Información de Contacto
Si en algún momento durante las pruebas necesita informar de alguna duda o problema, existen las siguientes vías:
- Correo Electrónico: harmonyltd@outlook.es
- Formulario: Podrás dejar cualquier tipo de feedback para reportar errores, recomendar cambios o proponer mejoras en el siguiente formulario: enlace
iTop
Hemos facilitado una instancia de iTop para aquellos usuarios piloto que sean estudiantes de la Universidad de Sevilla, así como unas instrucciones en formato audiovisual, accesibles a través del siguiente enlace: iTop.mp4.
Acceso
Para acceder a iTop, el usuario debe ir a la dirección https://oitilio.us.es y autenticarse con su uvus a través de SAML. Una vez hecho esto el usuario ha de navegar a la organización de iTop "Harmony".
User Requests
El usuario piloto puede crear peticiones de servicio a través de la pestaña "User Requests" en la barra lateral de navegación, y de ahí a "New user Request". Una vez en el formulario podrá seleccionar el tipo de petición que desea realizar, y rellenar los campos necesarios para la misma:
- Title: Título de la petición
- Description: Descripción de la petición
- Caller: Usuario que realiza la petición
- Origin: Origen de la petición
- Impact: Impacto de la petición
- Urgency: Urgencia de la petición También podrá relacionar la petición con otras peticiones, incidencias, problemas y adjuntar archivos.
Incidencias
El usuario piloto puede reportar incidencias a través de la pestaña "Incidents" en la barra lateral de navegación, y de ahí a "New Incident". Una vez en el formulario podrá rellenar los campos necesarios para la incidencia:
- Title: Título de la incidencia
- Description: Descripción de la incidencia
- Caller: Usuario que reporta la incidencia
- Origin: Origen de la incidencia
- Impact: Impacto de la incidencia
- Urgency: Urgencia de la incidencia Podrá relacionar la incidencia con otras incidencias, peticiones, problemas, y adjuntar archivos.
Problemas
El usuario piloto puede reportar problemas a través de la pestaña "Problems" en la barra lateral de navegación, y de ahí a "New Problem". Una vez en el formulario podrá rellenar los campos necesarios para el problema, en el caso de problemas podremos seleccionar también el servicio afectado.
- Title: Título del problema
- Description: Descripción del problema
- Caller: Usuario que reporta el problema
- Origin: Origen del problema
- Impact: Impacto del problema
- Urgency: Urgencia del problema
- Service: Servicio afectado
- Subservice: Subservicio afectado Se podrá relacionar el problema con otros problemas, requests, incidencias, y adjuntar archivos.
Limitaciones Actuales
Las limitaciones de cada apartado se marcarán en color rojo. Se indicará también con mayor claridad el comportamiento esperado en esos casos. Por otro lado, como parte de nuestra investigación sobre alternativas de despliegues gratuitas el sistema actual está desplegado con Vercel en su plan gratuito para recolectar feedback sobre su funcionamiento. Por tanto se espera que pueda haber problemas en los tiempos de respuesta, y aunque creemos que improbable, es posible experimentar errores ajenos a la aplicación, y relacionados con los límites de uso de Vercel. Estos errores pueden ser debido a un uso simultáneo exclusivo del servicio desplegado en un corto periodo de tiempo.
Se espera que despliegue final se haga en AWS, minimizando estos problemas.
ACAT
A lo largo de la prueba del sistema se podrá navegar a través de la aplicación mediante la barra lateral disponible. Toda la aplicación es responsive por lo que podrá ser usada en móvil u ordenador.
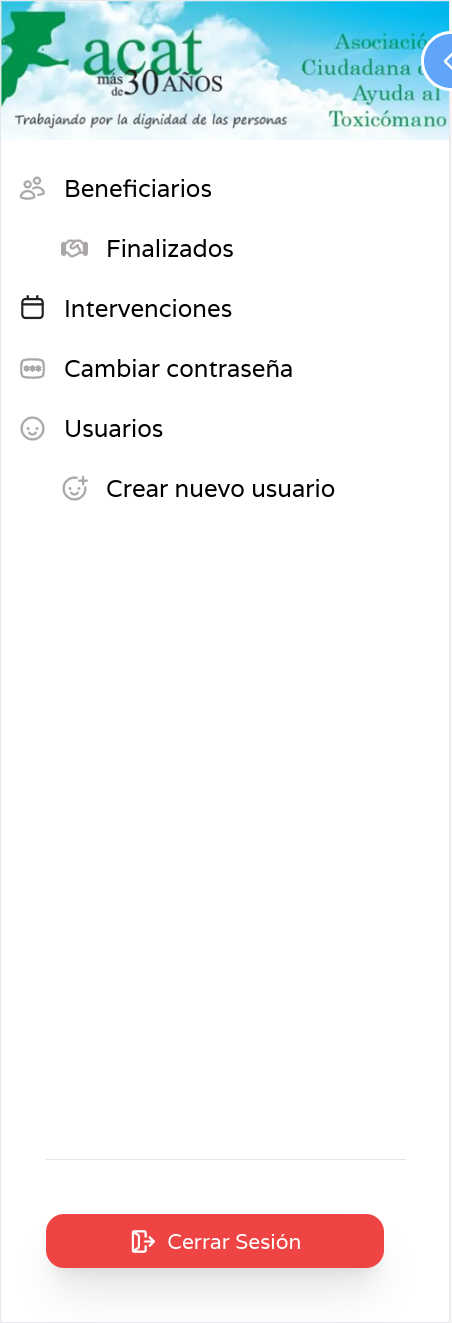
Login
Para usar la aplicación es necesario iniciar sesión, por tanto esta página será la primera con la que te encuentres en el sistema. No existe desde este punto ningún enlace a un registro ya que en nuestro sistema un usuario solo puede ser creado por otro, y por tanto alguien externo al sistema no podrá acceder de ninguna manera.
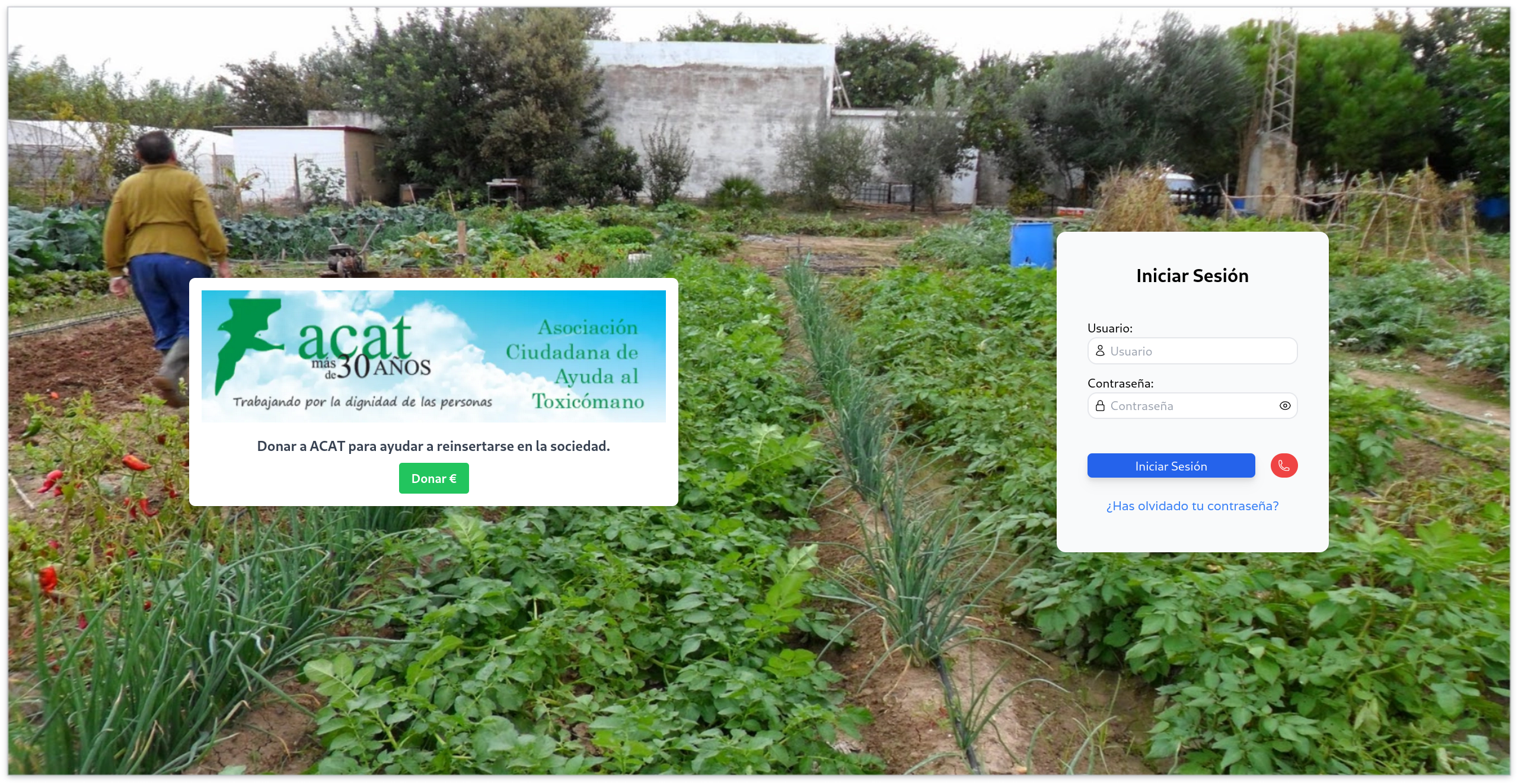
Si no tiene credenciales de acceso y las necesita para revisar o probar el software, por favor contacte con nosotros.
Exportar��
En los distintos listados veremos estos botones de importar y exportar datos en relación a los listados que se muestran en pantalla. A través de estos podremos descargar o subir* los datos correspondientes al tipo de entidad que se muestra.
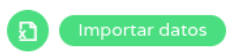
De igual forma se podrá hacer uso de la función de importar que facilitara la adición de datos en un momento inicial. Para facilitar su uso se adjuntarán en los respectivos listados excel de ejemplos con instrucciones para rellenar los datos.
El sistema sin embargo es sensible a la precisión del formato por lo que no seguirlo correctamente resultará en una importación fallida.
Listado de Beneficiarios
Los beneficiarios de ACAT son las personas que reciben los servicios de esta ONG. Desde este listado podemos ver sus nombres, número de citas totales, edad y si el servicio que tenían que proporcionarles está finalizado. Además, se pueden buscar los beneficiarios mostrados en el listado así como filtrarlos por género.
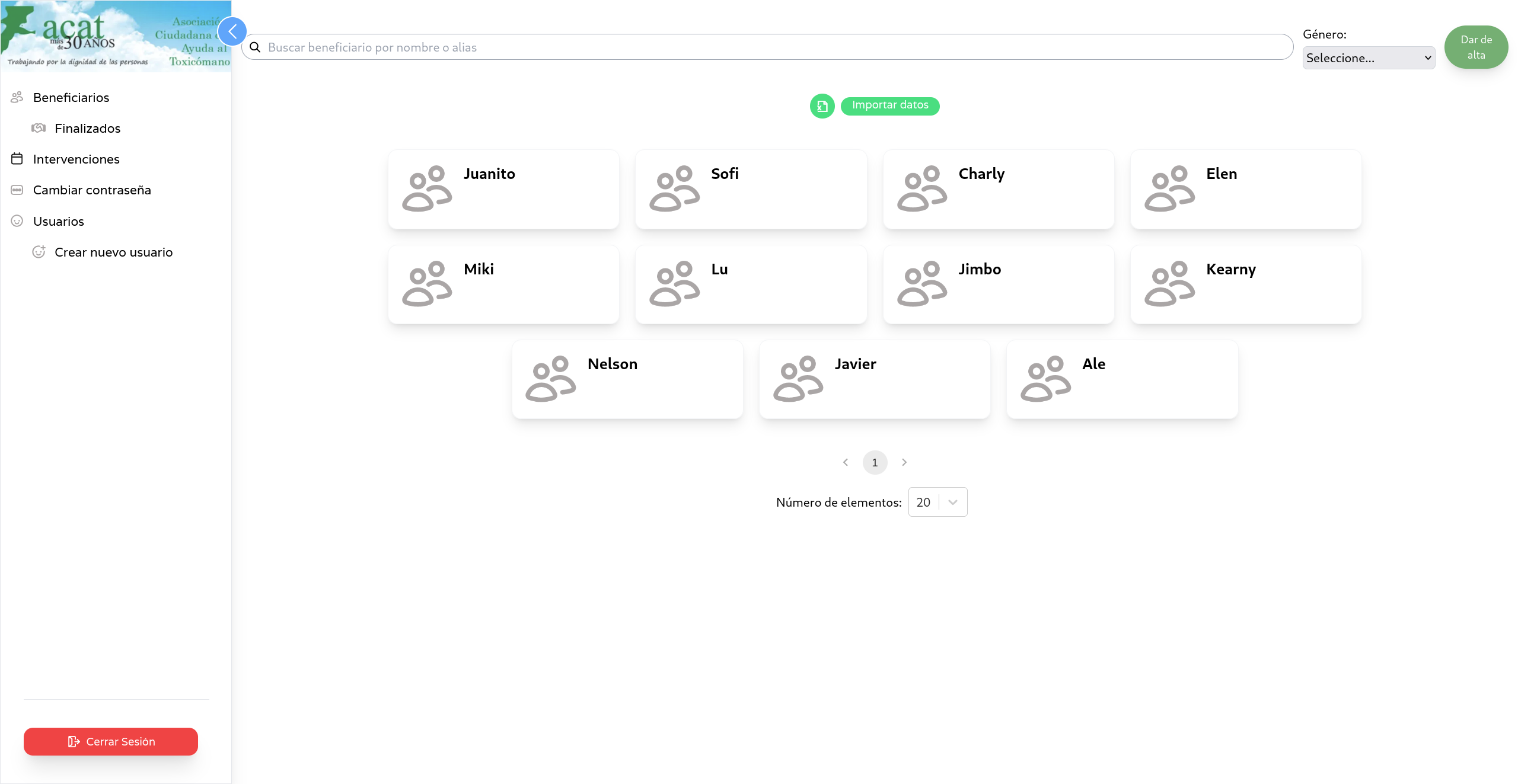
También podemos ver un listado de los beneficiarios finalizados.
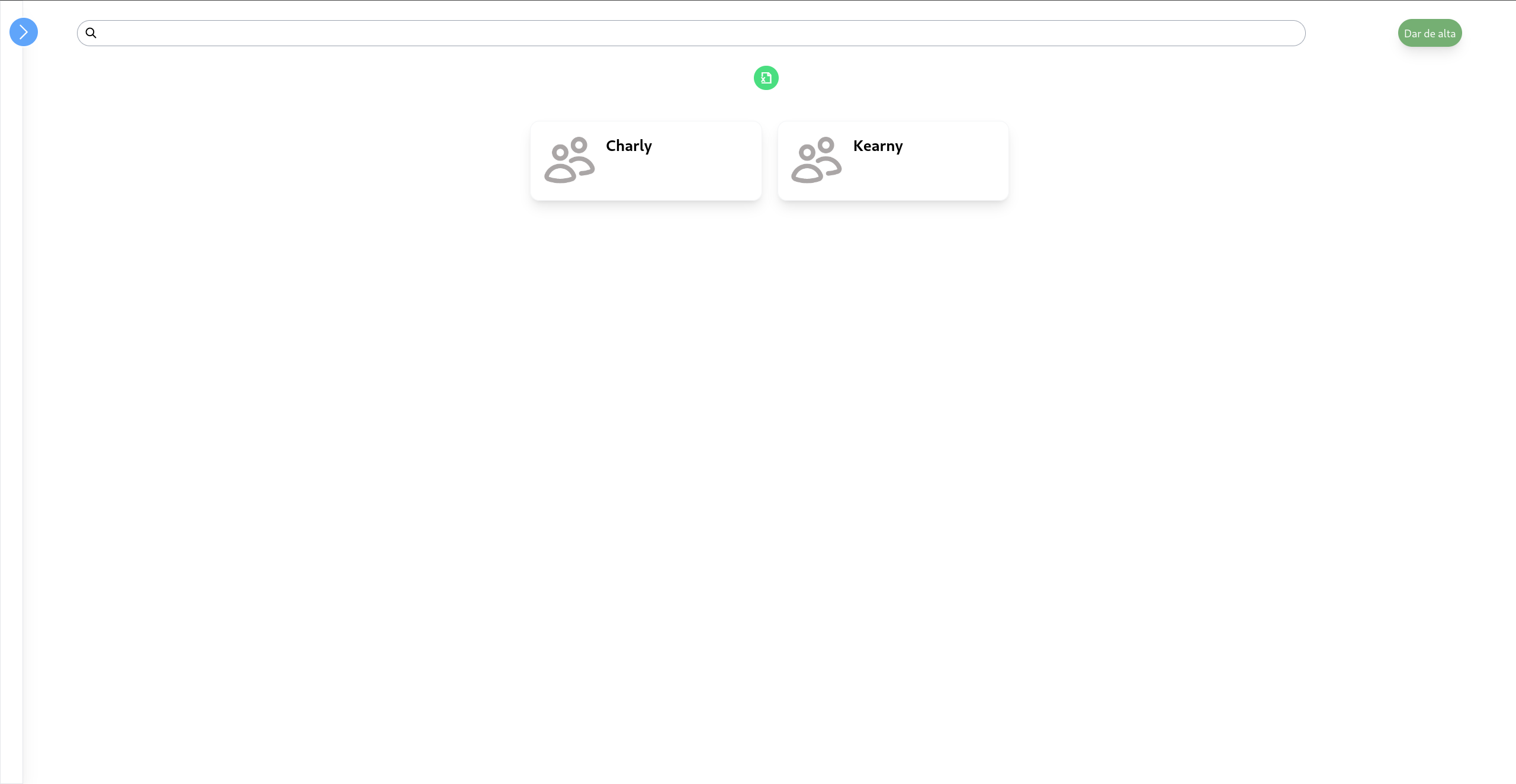
Haciendo click en uno de estos beneficiarios nos llevaŕa a los detalles del mismo.
Importar y exportar beneficiarios
Se podrá exportar e importar (en formato .xlsx) los datos de los beneficiarios en el formato de aplicación, el cual es el siguiente:
El el excel se encuentran notas en cada columna con la información necesaria para rellenar los datos.
Detalles de Beneficiario
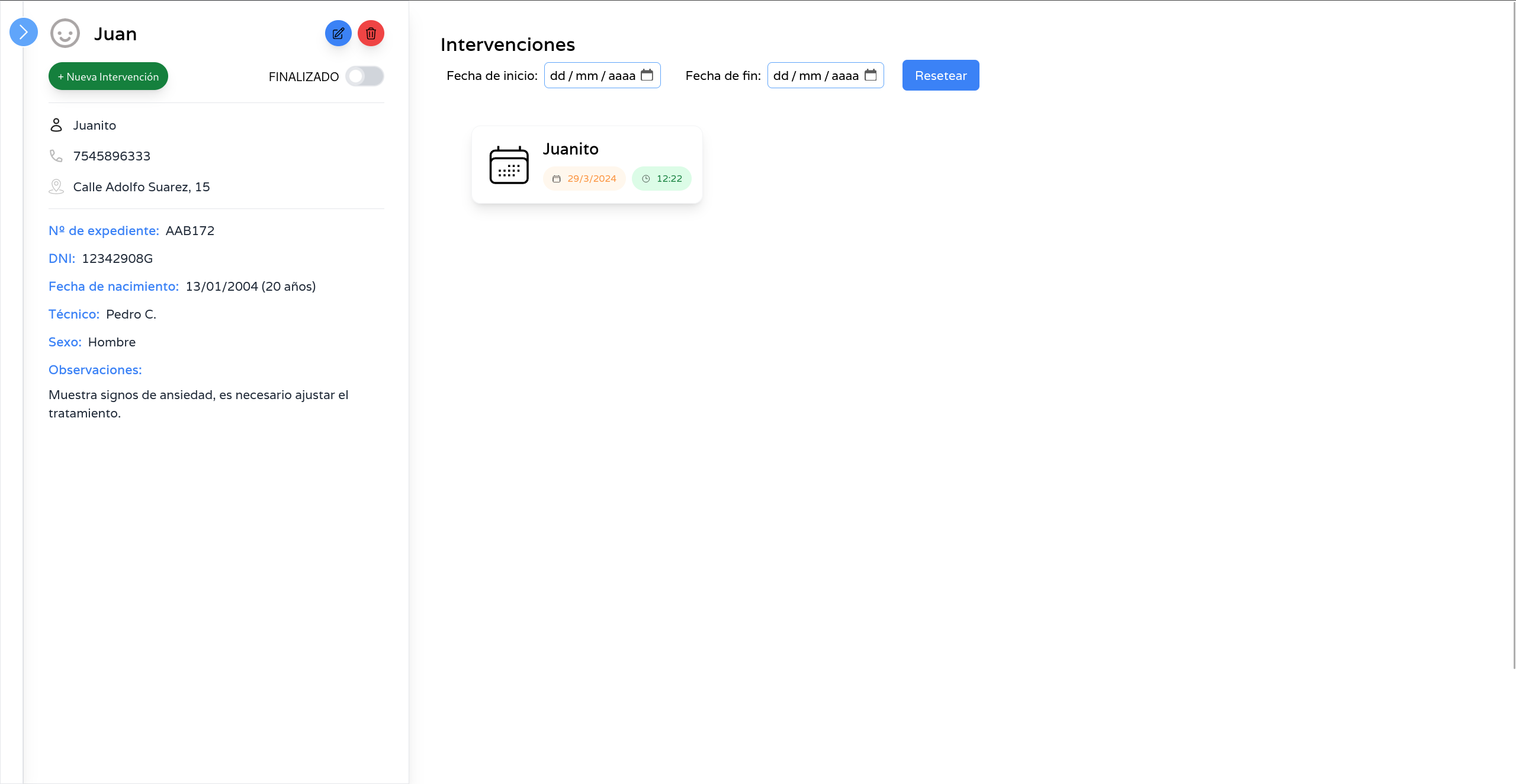
Desde esta vista podremos editar, finalizar o eliminar un beneficiario con los controles arriba a la derecha.
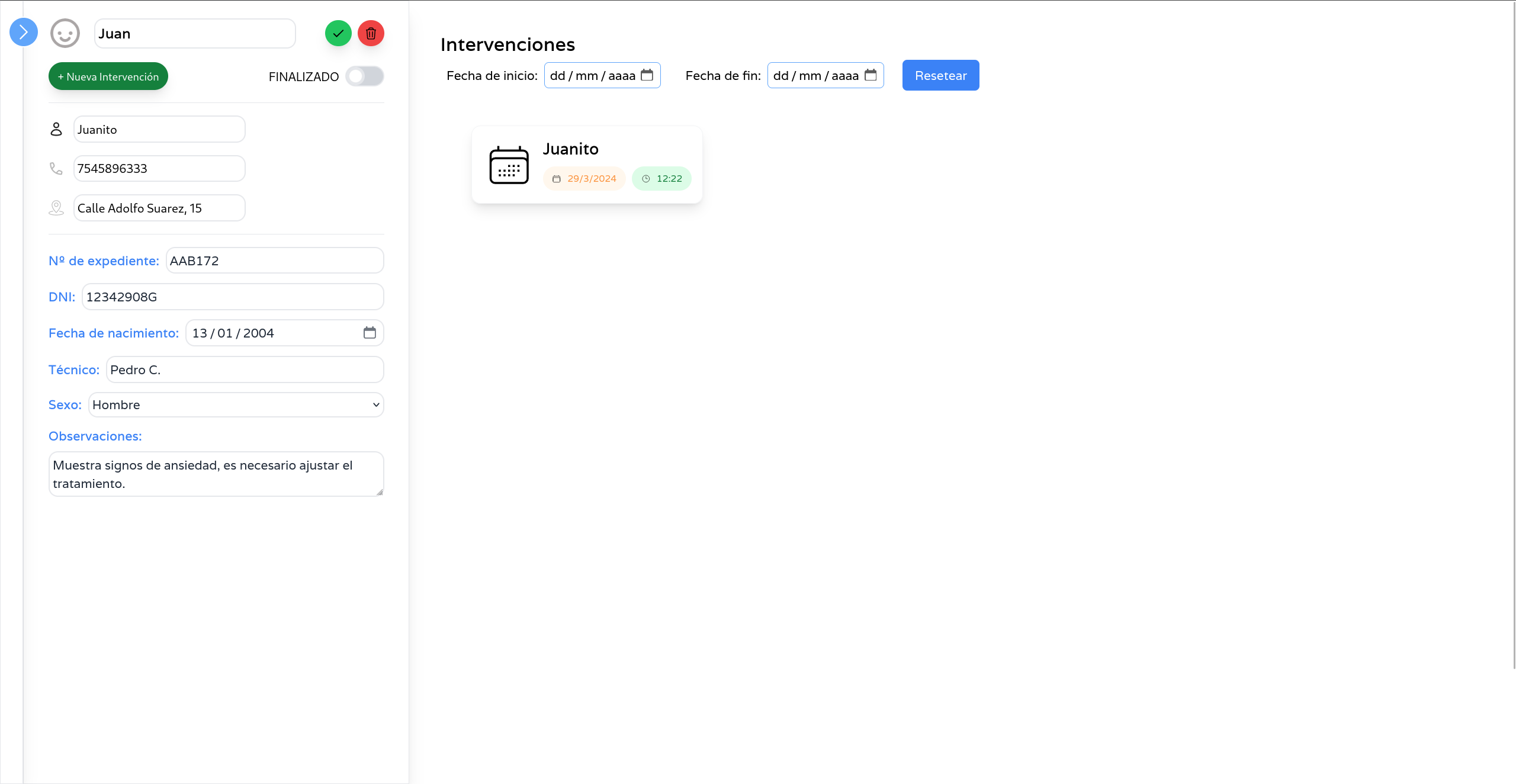

Dar de Alta
De vuelta al listado de beneficiarios, podemos hacer click en el botón de Dar de alta en la esquina superior derecha para acceder al formulario de alta de un beneficiario.
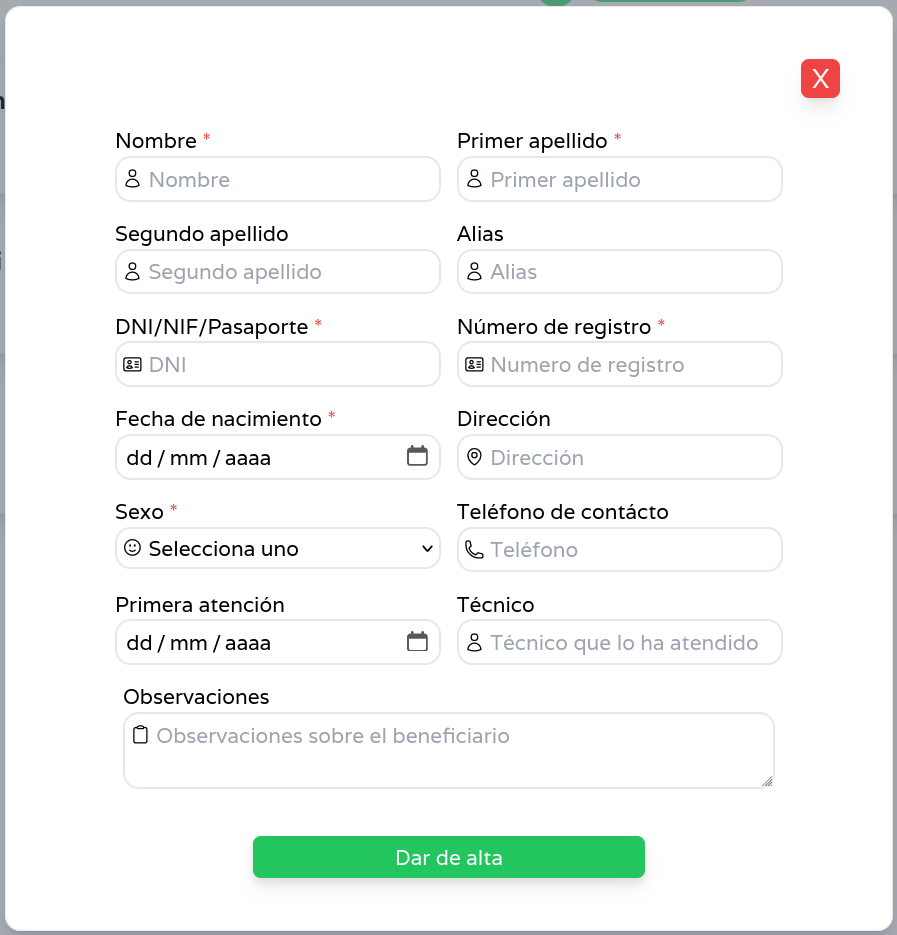
A través de este formulario podemos añadir la información de un beneficiario y registrarlo en el sistema.
Disclaimers:
- El número de teléfono puede ser cualquier número entre 1 y 15 caracteres o nulo.
Listado de Intervenciones
Las intervenciones de ACAT son las los servicios que provee ACAT a sus beneficiarios, y registran el quién, cuándo y qué de una intervención. Ademas, se pueden realizar búsquedas de las intervenciones mostradas en el listado por alias, técnico o tipología. También, se pueden filtrar por fecha.
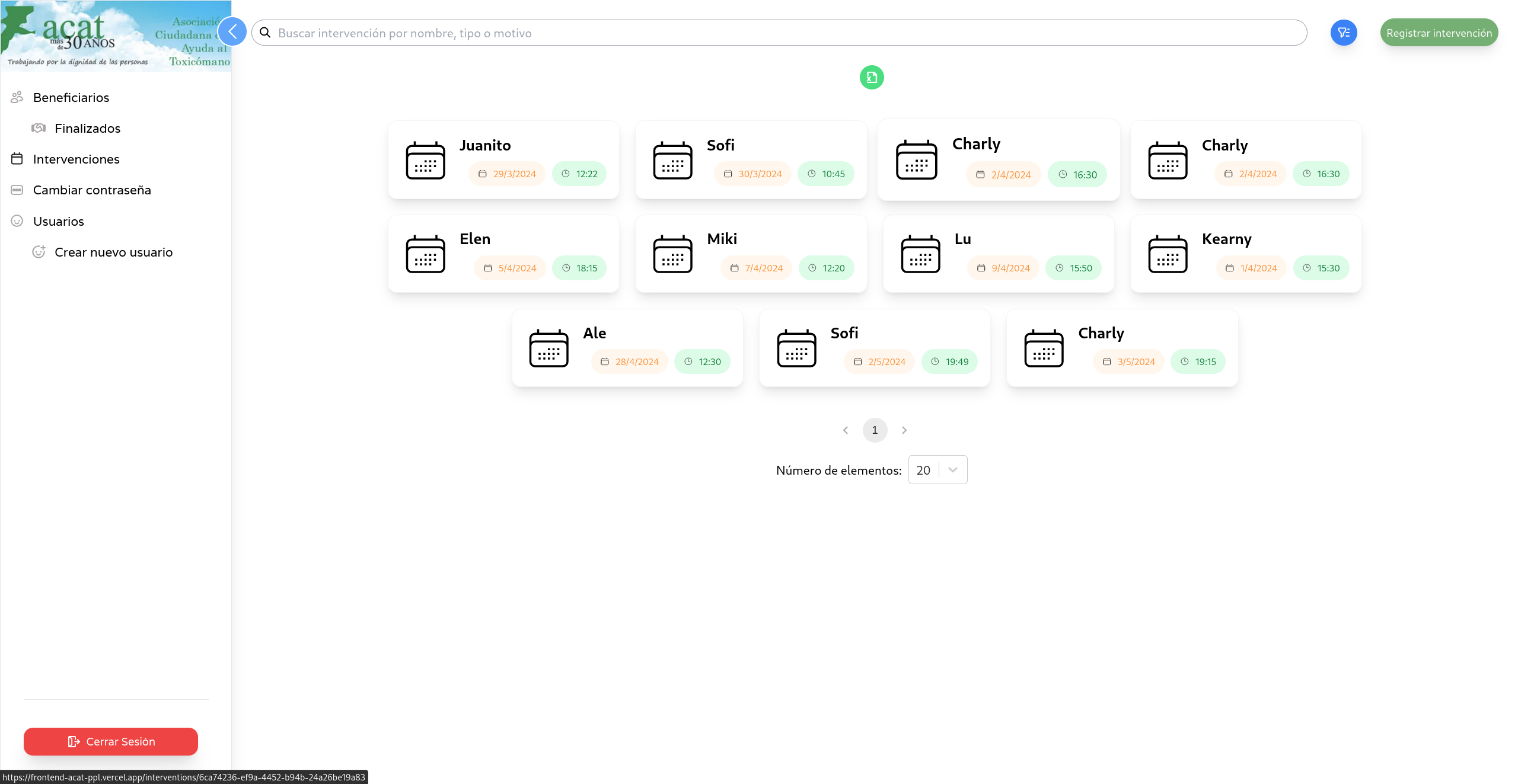
Haciendo click en uno de estos beneficiarios nos llevaŕa a los detalles del mismo.
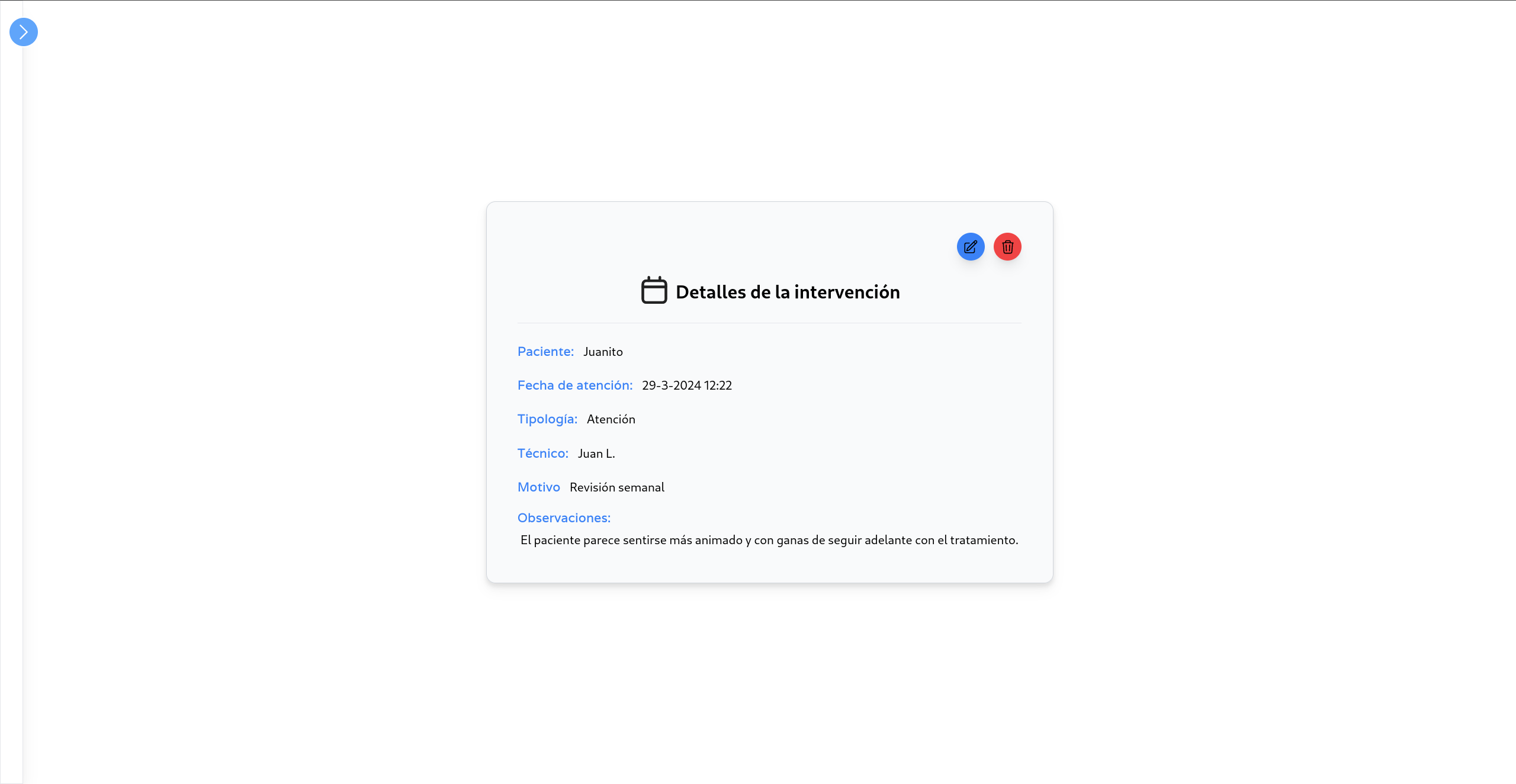
Haciendo click en una de estas tarjetas nos mostrará un modal con los detalles de esta intervención.
Con los controles de la esquina superior derecha de la carta, podemos editar y eliminar una intervención.
Crear Intervención
A través del botón “Crear Intervención” podemos acceder al siguiente formulario y rellenarlo con los datos del beneficiario, tipo de atención, fecha, técnico, motivo y observaciones.
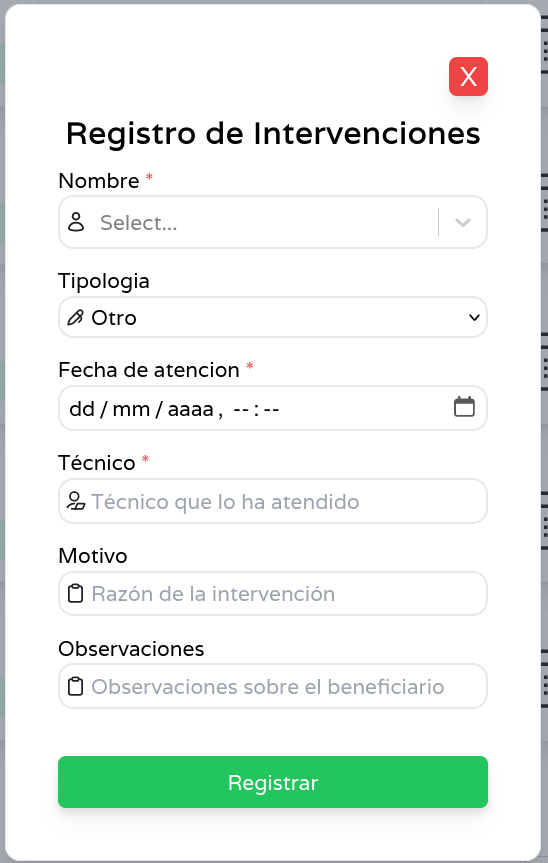
Listar Usuarios
La última entidad de este sistema son los usuarios. A través del listado se pueden observar los distintos usuarios con acceso al sistema. Hacer click en cualquiera de ellos nos llevará a sus detalles.
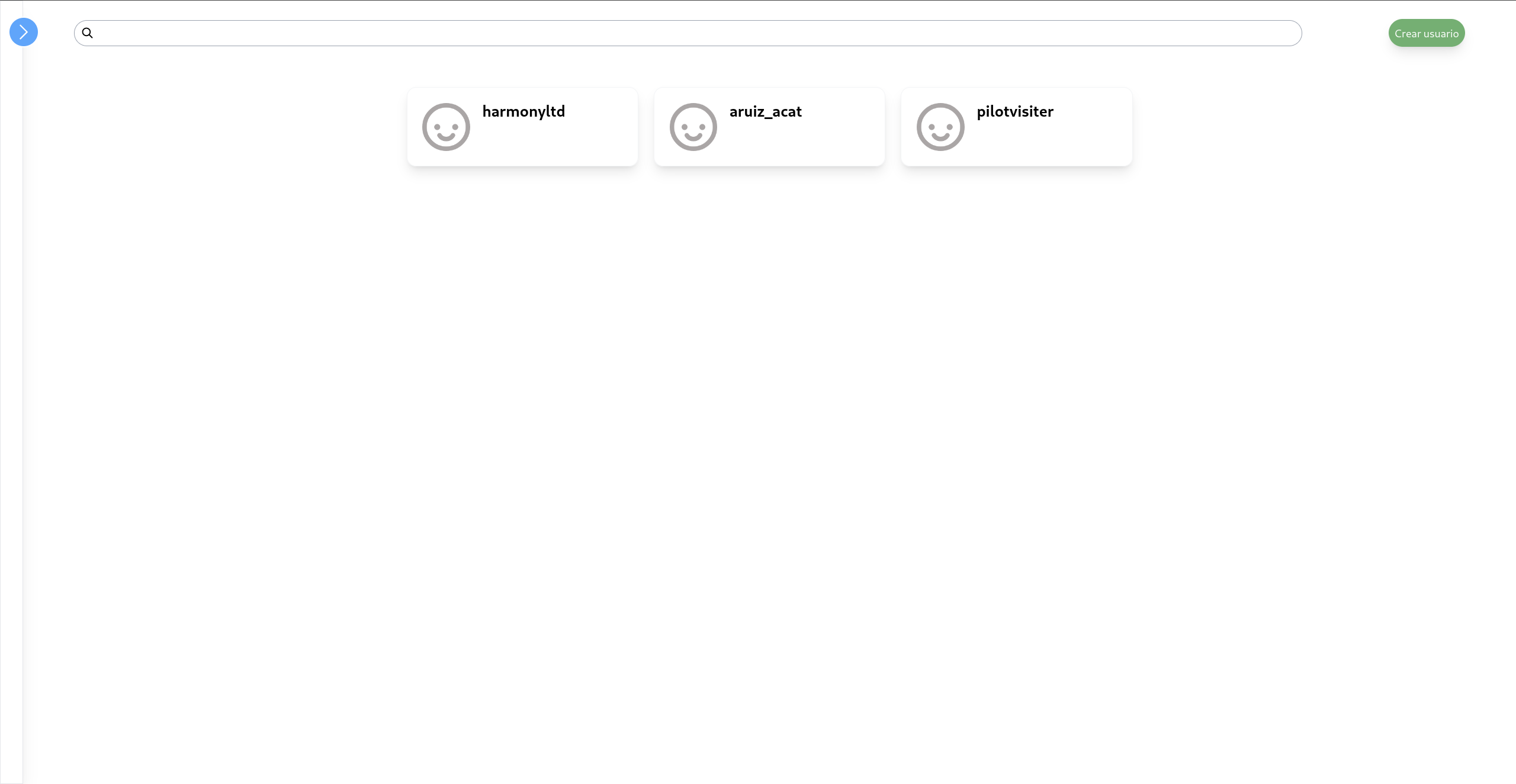
Detalles de Usuario
Desde los detalles de un usuario se podrán editar sus campos, incluido la contraseña.
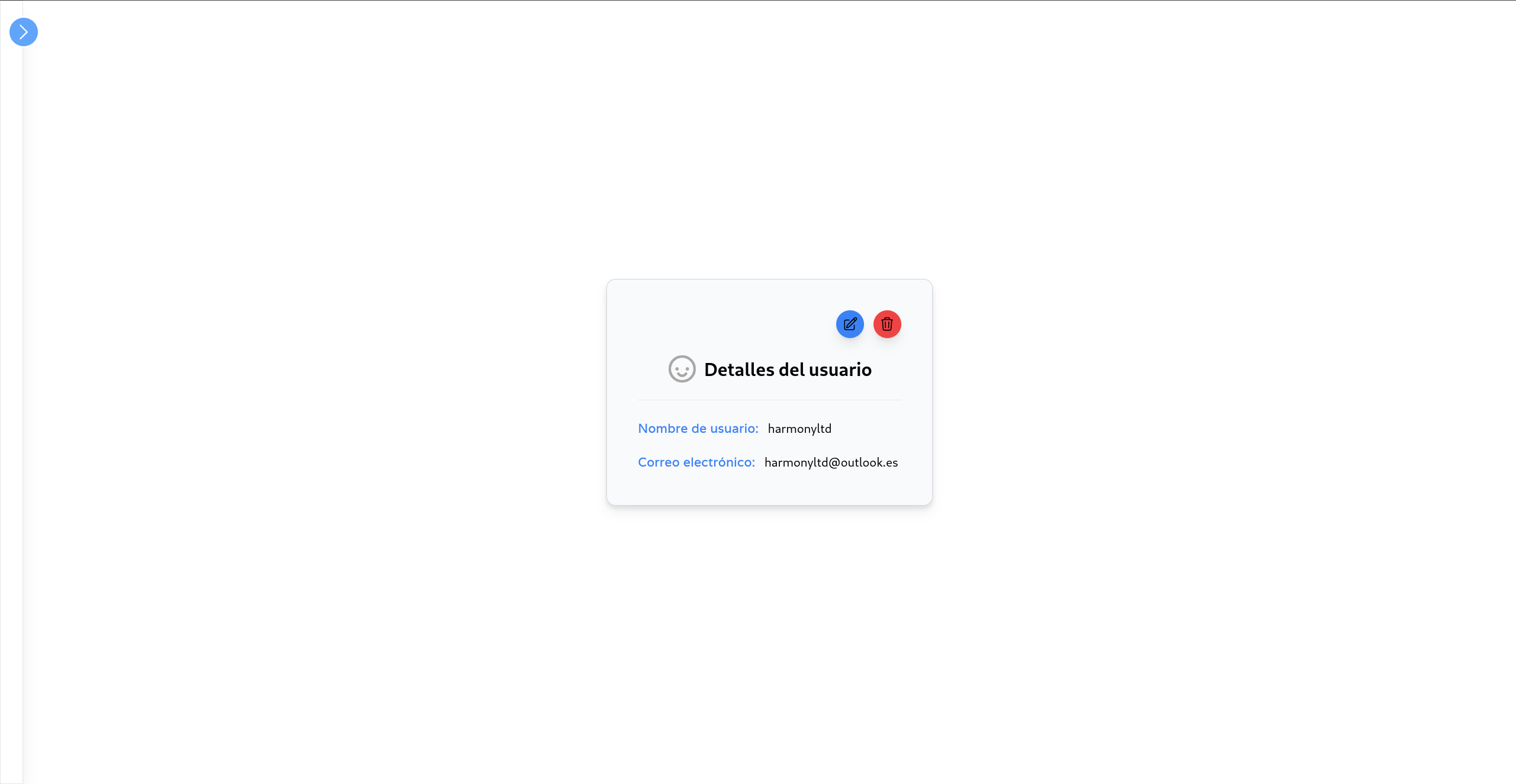
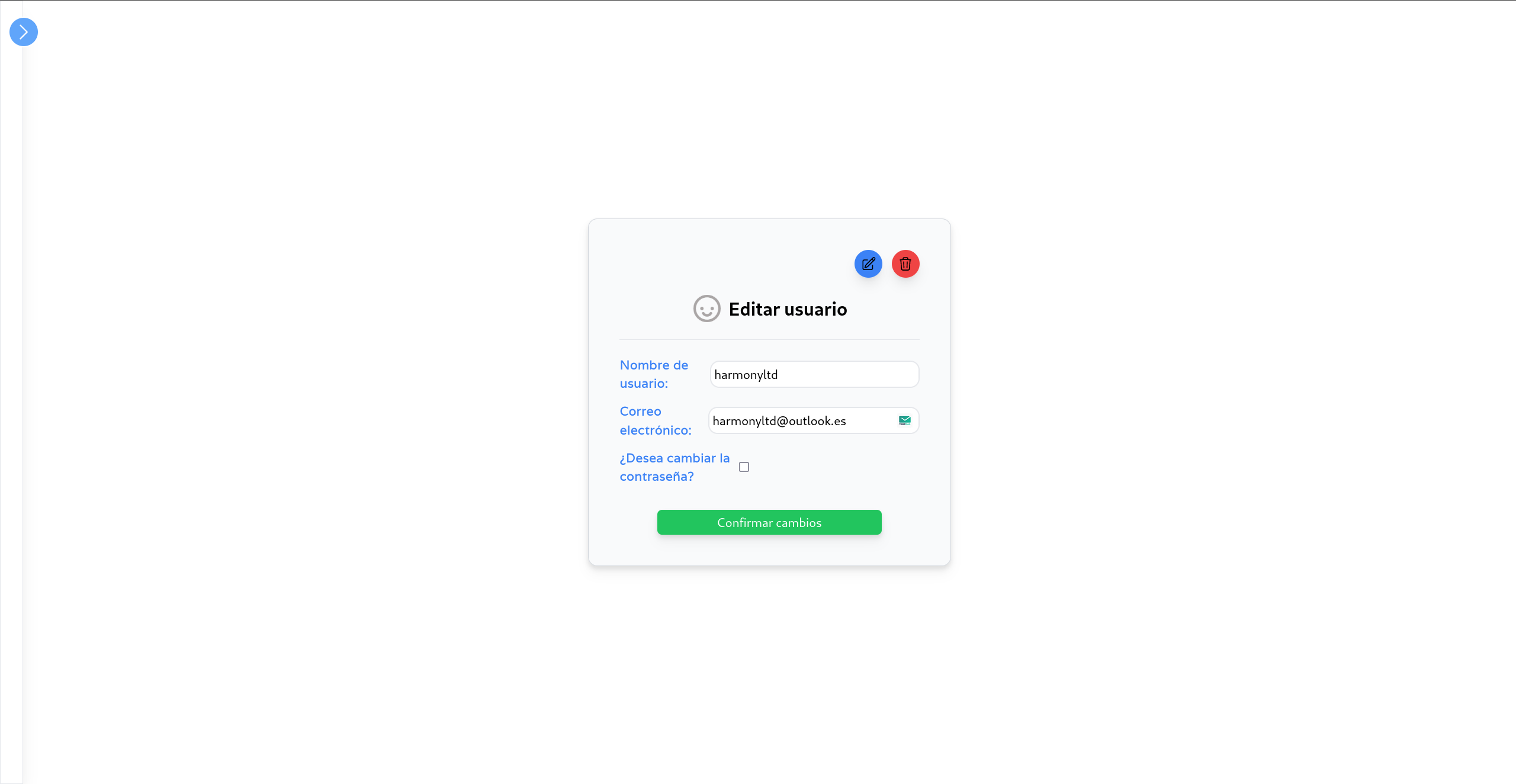
Crear Usuario
En nuestro sistema un usuario existente podrá añadir nuevos usuarios al sistema accediendo a un formulario a través de la barra lateral de navegación.
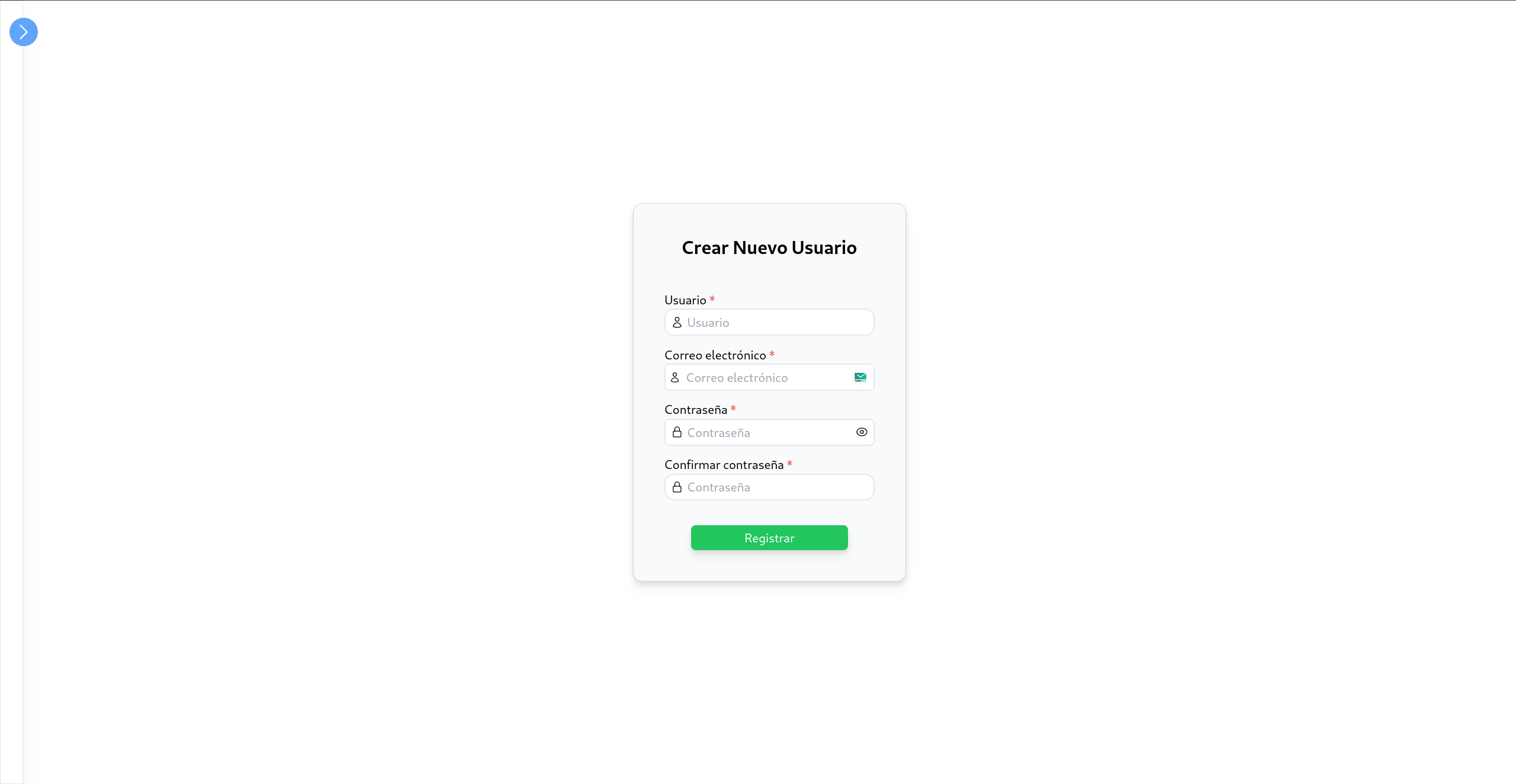
Disclaimers
- Hemos notado que, a veces, la API de verificación de email, falla en el sistema desplegado, dando un error de timeout. Sospechamos que tiene que ver con el plan de precio gratuito de la API y el momento en que se haga. Si continua fallando repetidamente por favor contactenos. Para evitar bloquear la creacion de usuarios, preguntaremos por confirmacion para continuar
Cambiar/Restaurar Contraseña
Nuestro sistema permite a un usuario cambiar su contraseña a través de lo que se conoce como un código de 2FA. Si uno navega al apartado “Cambiar Contraseña” del menú lateral verá un botón para generar un código QR. Si se ha generado un código con anterioridad, este se sobreescribirá con el nuevo, de modo que sólo exista a la vez un código de doble factor.
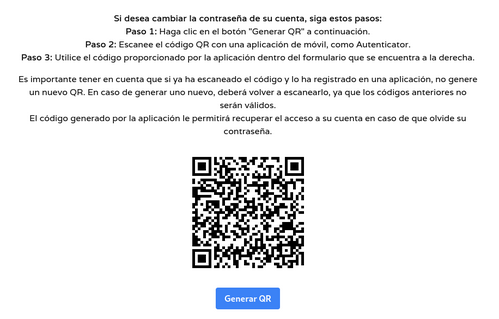
Una vez generado el QR se puede escanear con una aplicación de 2FA, como Google Authenticator.
Si se nos olvida la contraseña podremos hacer click en el botón “¿Has olvidado tu contraseña?”.
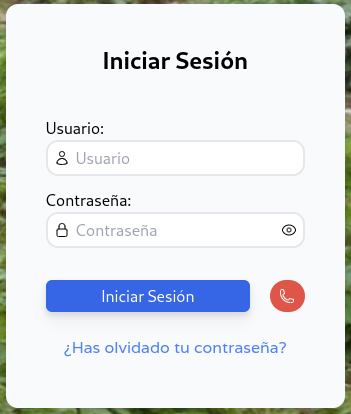
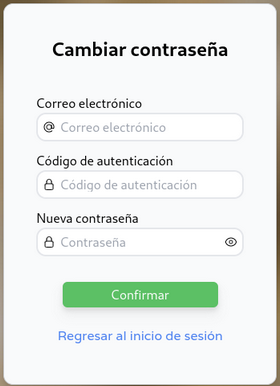
Donaciones
Nuestro sistema permite a cualquier persona realizar una donación destinada a colaborar con la ong ACAT. Para realizar una donación, tendremos que pulsar el botón "Donar" que se encuentra en la página de inicio de ACAT.
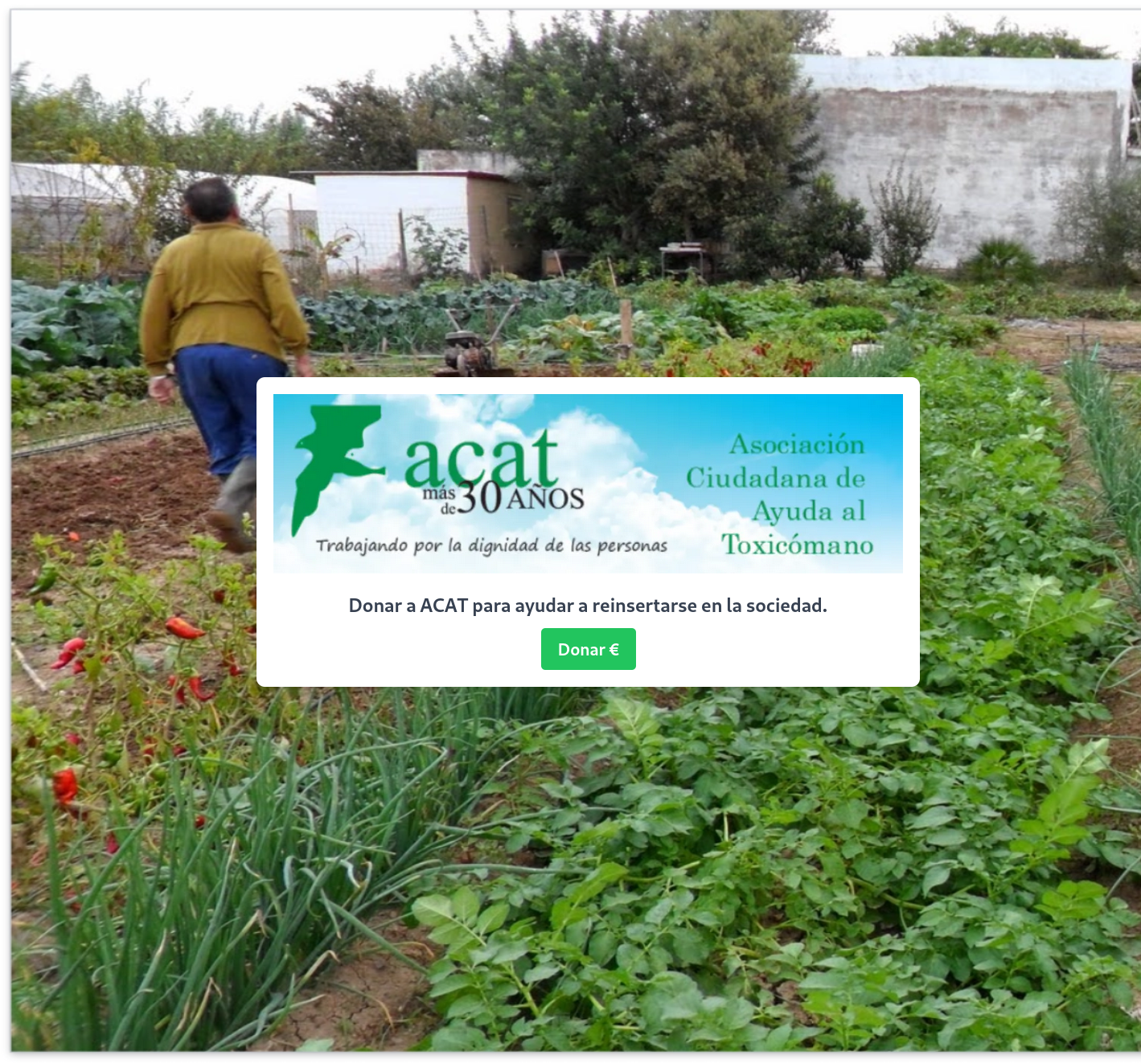
Una vez dentro, nos aparecerá la siguiente vista dónde tendremos que introducir la cantidad que desamos donar así como la información del método de pago para poder realizar la donación.
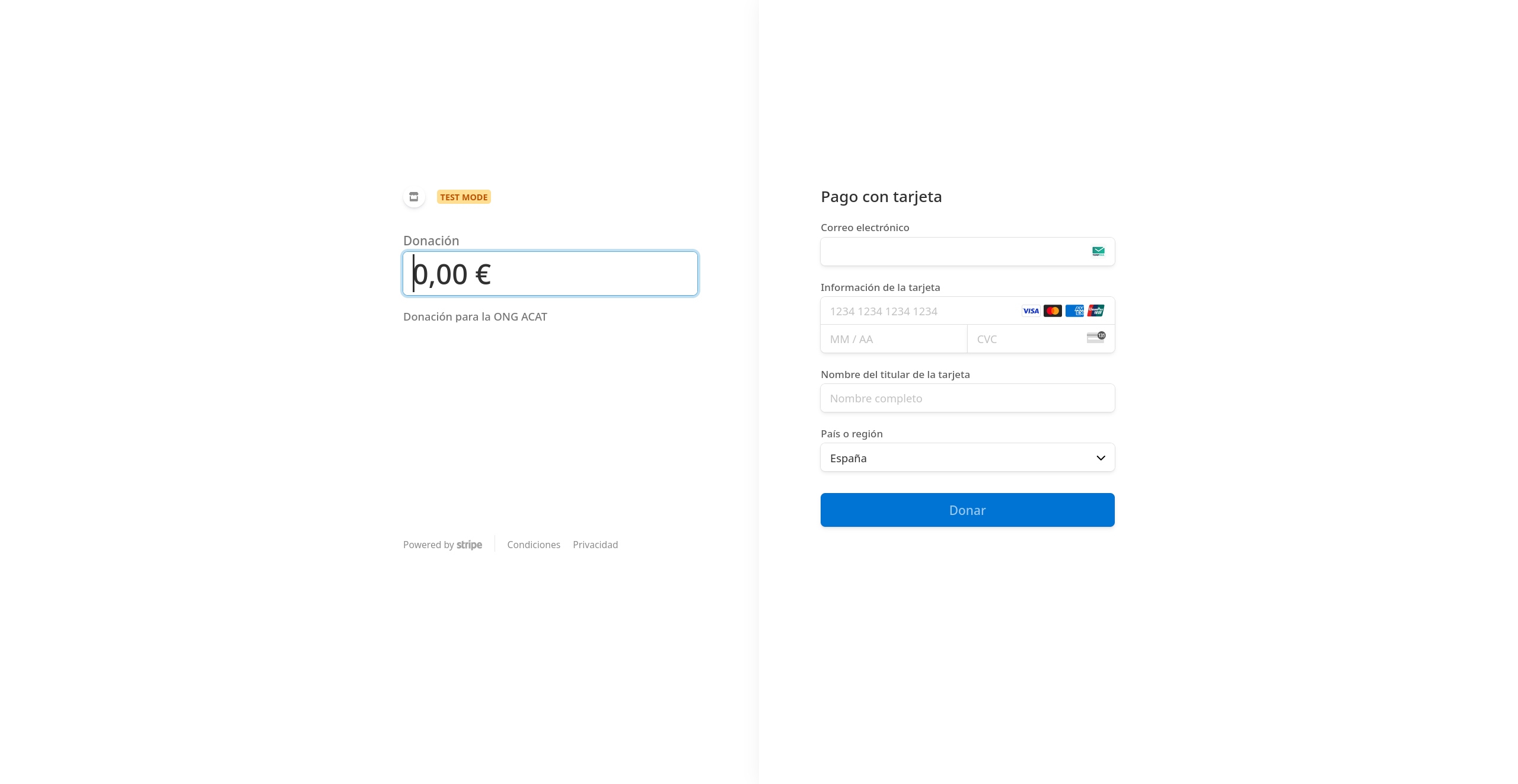
Cirio y Costal
A lo largo de la prueba del sistema se podrá navegar a través de la aplicación mediante la barra lateral disponible. El sistema es responsive por lo que podrá ser utilizado tanto en dispositivos móviles como de escritorio.
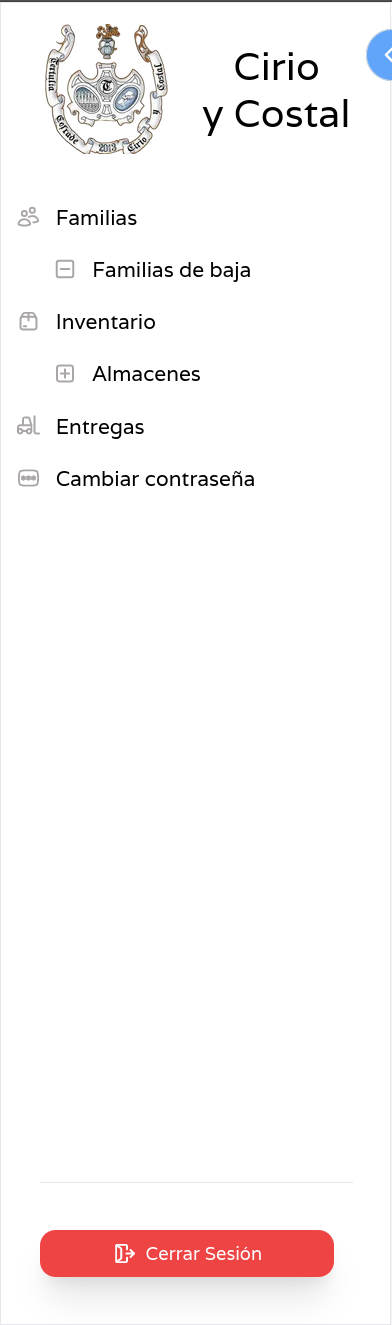
Si hemos inciado sesión con un usuario maestro, la barra lateral incluirá más funcionalidades y se mostrará de la siguiente forma.
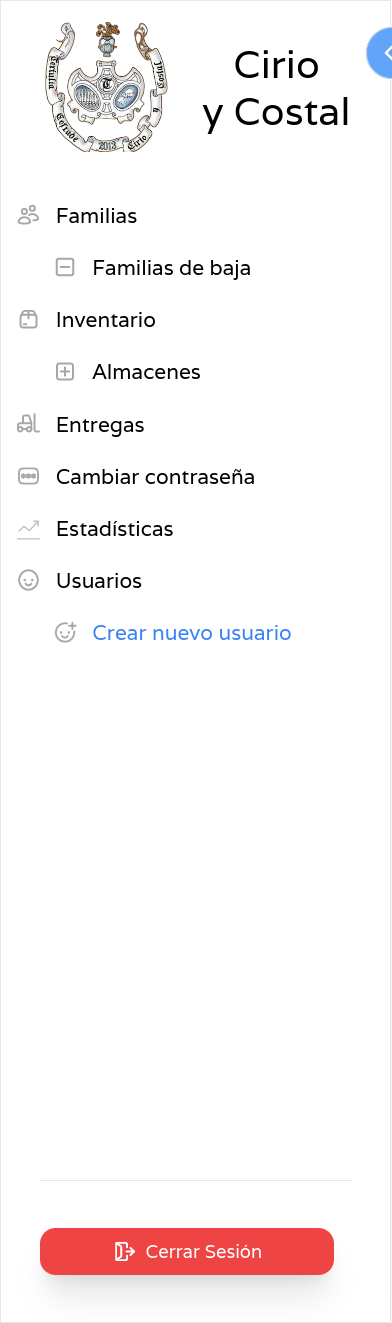
Login
Para usar la aplicación es necesario iniciar sesión, por tanto esta página será la primera con la que te encuentres en el sistema. No existe desde este punto ningún enlace a un registro ya que en nuestro sistema un usuario solo puede ser creado por otro, y por tanto alguien externo al sistema no podrá acceder de ninguna manera.
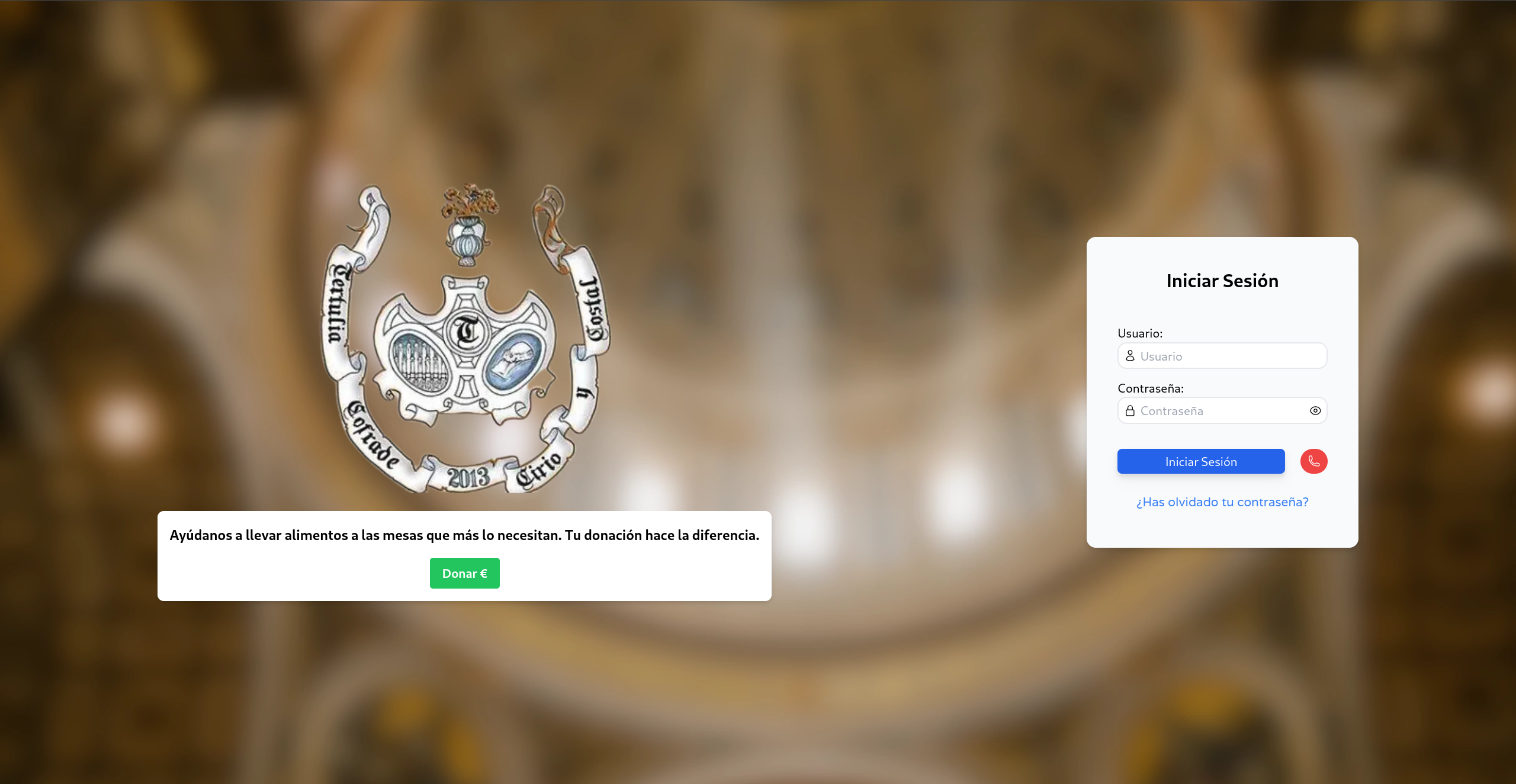
Si no tiene credenciales de acceso y las necesita para revisar o probar el software, por favor contacte con nosotros.
Exportar
En los distintos listados veremos estos botones de importar y exportar datos en relación a los listados que se muestran en pantalla. A través de estos podremos descargar o subir* los datos correspondientes al tipo de entidad que se muestra.
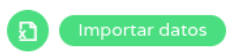
De igual forma se podrá hacer uso de la función de importar que facilitara la adición de datos en un momento inicial. Para facilitar su uso se adjuntarán en los respectivos listados excel de ejemplos con instrucciones para rellenar los datos.
El sistema sin embargo es sensible a la precisión del formato por lo que no seguirlo correctamente resultará en una importación fallida.
Listado de Familias
Las familias de Cirio y Costal son las personas que reciben los servicios de esta ONG. Desde este listado podemos ver su primer apellido, el número de entregas pendientes y si han sido contactados para recogerlas. Además, se pueden realizar búsquedas entre las familias mostradas en el listado.
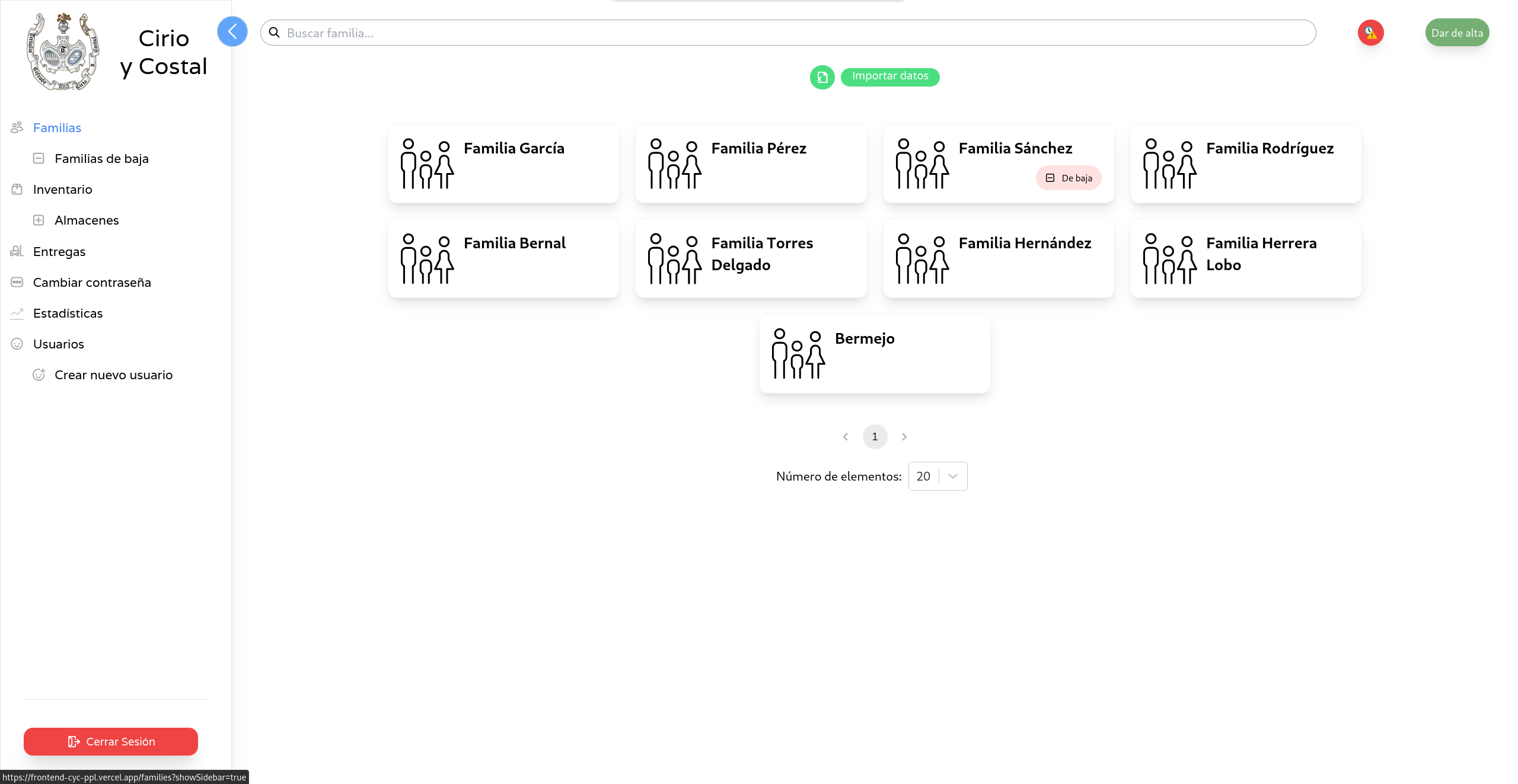
Haciendo click en una de estas familias nos llevaŕa a los detalles de la misma.
Además, pulsando el siguiente botón se muestran las familias que necesitan ser renovadas o est�án a punto de necesitar ser renovadas.

Importar y exportar familias
Las familias se podrán exportar en dos formatos:
- Formato Aplicación: Formato que se puede importar en la aplicación.
- Formato solicitado por el banco de alimentos: Da la información justa y necesaria que solicita el banco de alimentos para proporcionar alimentos a Cirio y Costal.
Además, se podrán importar (en formato .xlsx) familias en formato de aplicación, el cual es el siguiente:
El el excel se encuentran notas en cada columna con la información necesaria para rellenar los datos.
Detalles de Familia
Desde los detalles de una familia podremos ver los detalles de una familia y sus miembros. De la misma manera podemos editarla, darla de baja y posteriormente eliminarla con los controles superiores, así como eliminar miembros de la familia que no sean cabeza de familia.
También se podrán ver los detalles de una entrega, editar su estado y eliminar ciertos productos si no se entregarán finalmente. También se podrán editar los productos de una entrega.
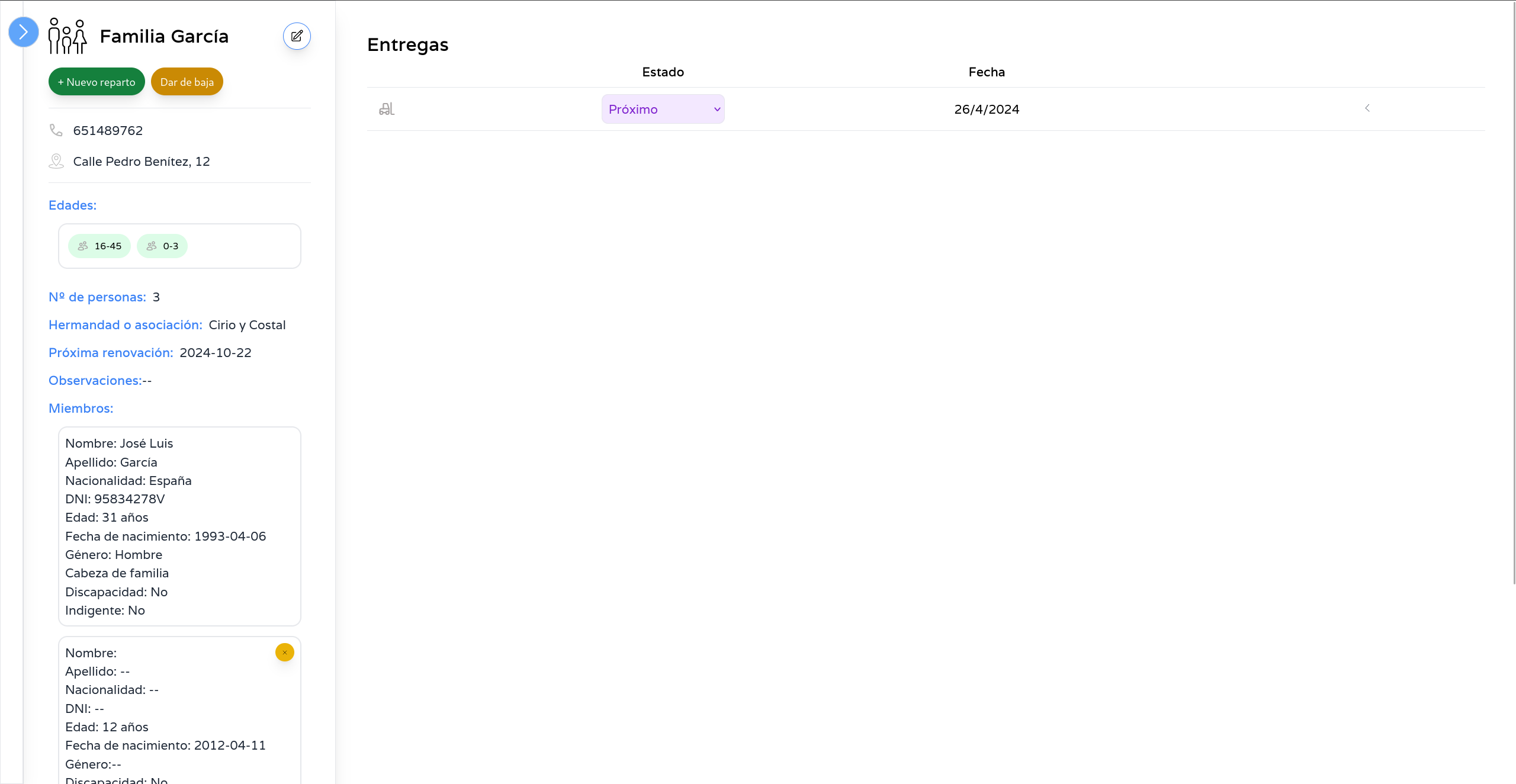
Dar de Alta
De vuelta al listado de familias, podemos hacer click en el botón de Dar de alta en la esquina superior derecha para acceder al formulario de alta de una familia.
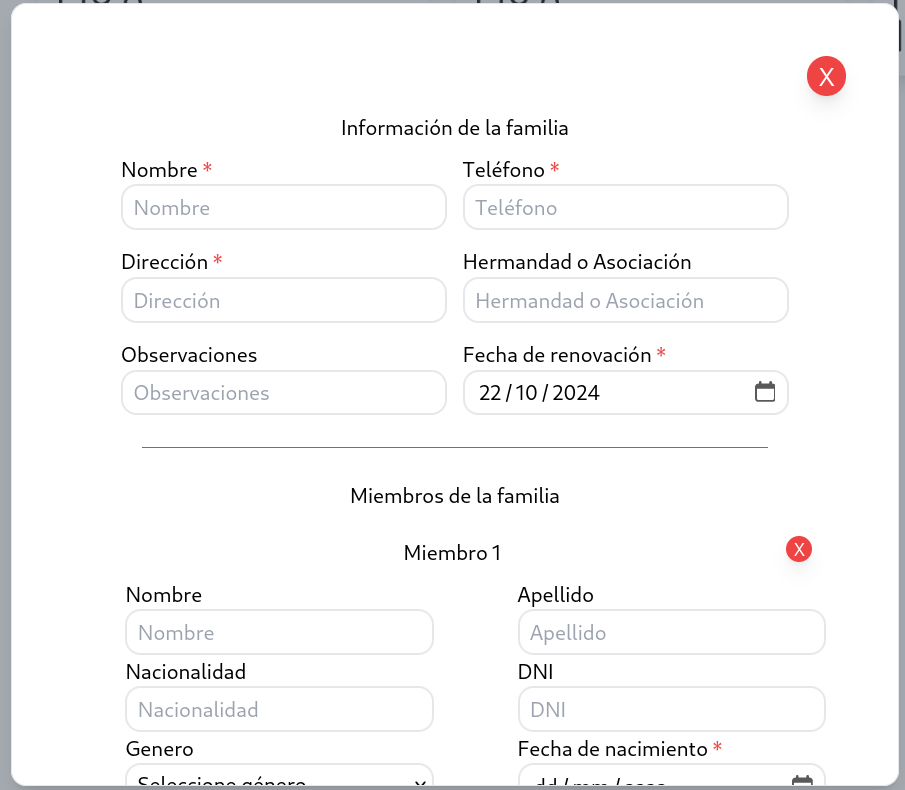
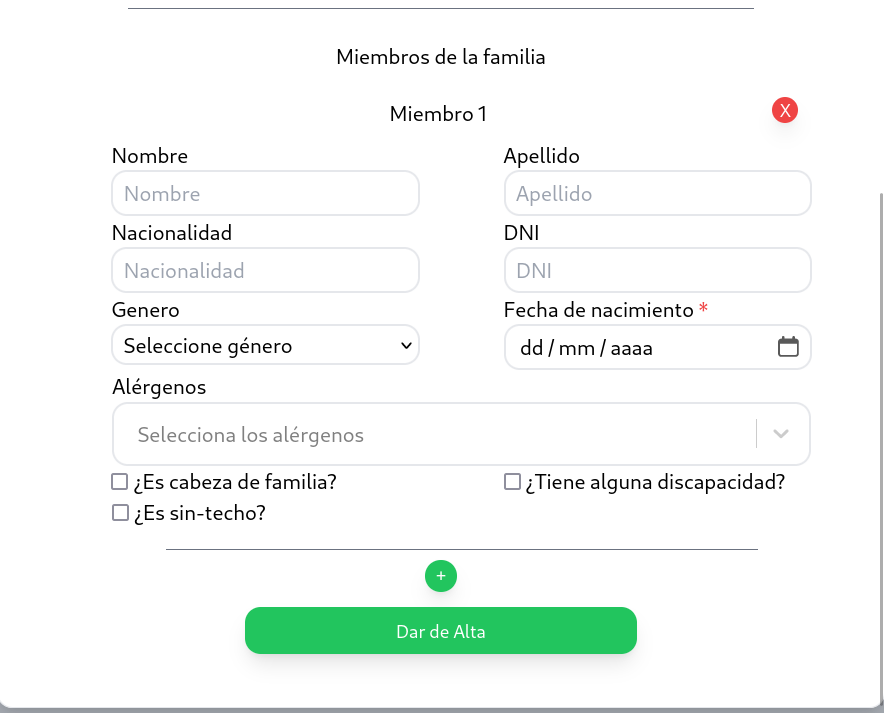
A través de este formulario podemos añadir la información de una familia, así como información sobre sus miembros y registrarlos en el sistema.
Listado de Inventario
El inventario de Cirio y Costal corresponde a los alimentos que residen en sus almacenes, tanto alimentos como la cantidad en cada uno de los almacenes. Si un producto está a punto de caducar se verá con un outline rojo. Los alimentos del inevntario se pueden buscar por nombre y almacen y se pueden realizar filtrados según las fecha de caducidad del alimento.
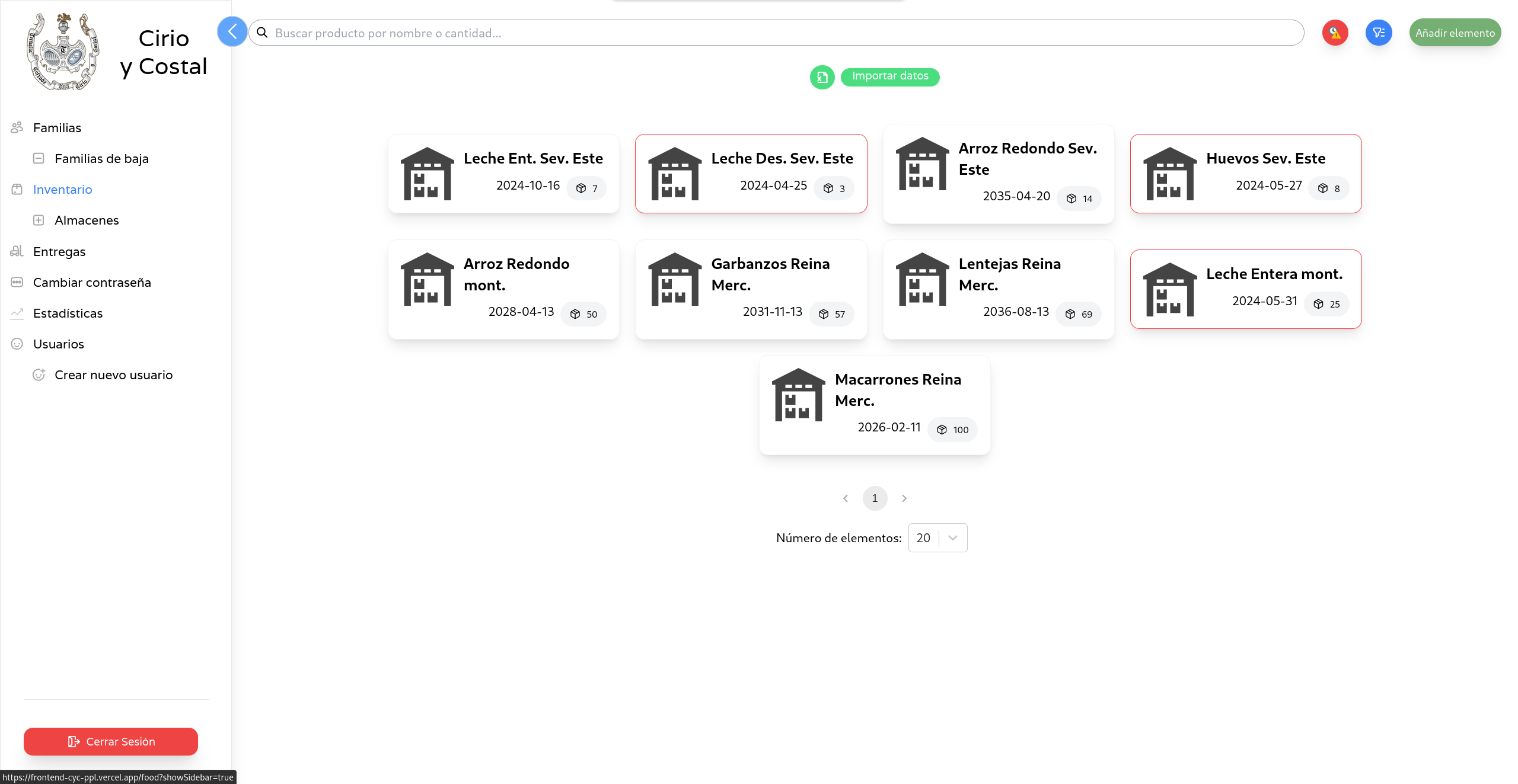
Además, pulsando en el siguiente botón se muestran únicamente los alimentos que están a punto de caducar.

Haciendo click en una de estas tarjetas nos mostrará un modal con los detalles de este elemento.
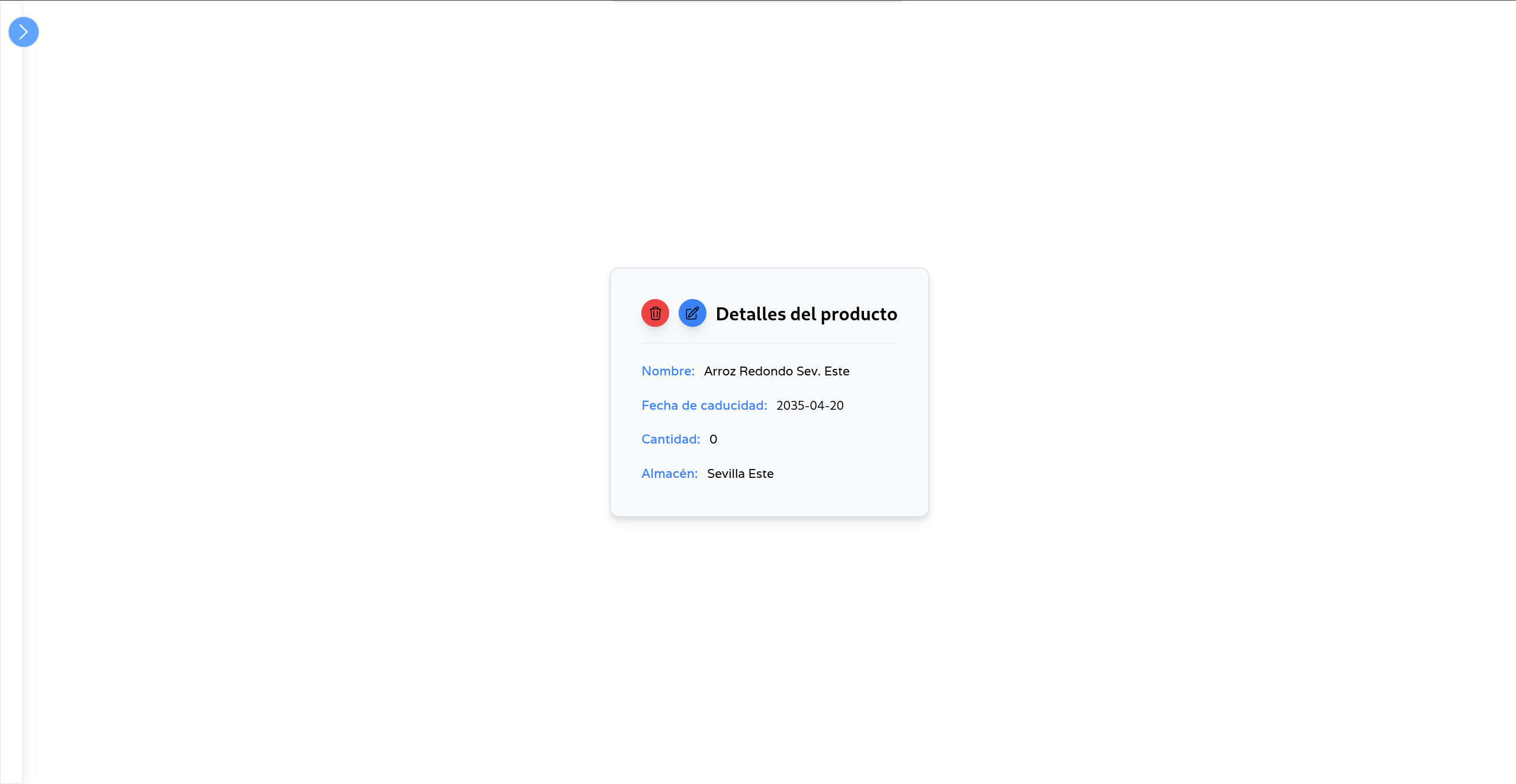
Importar y exportar inventario
Se podrá exportar e importar (en formato .xlsx) el contenido del inventario en formato de aplicación, el cual es el siguiente:
El el excel se encuentran notas en cada columna con la información necesaria para rellenar los datos.
Añadir Inventario
Desde este listado podemos agregar nuevos elementos mediante el botón Añadir Elemento.
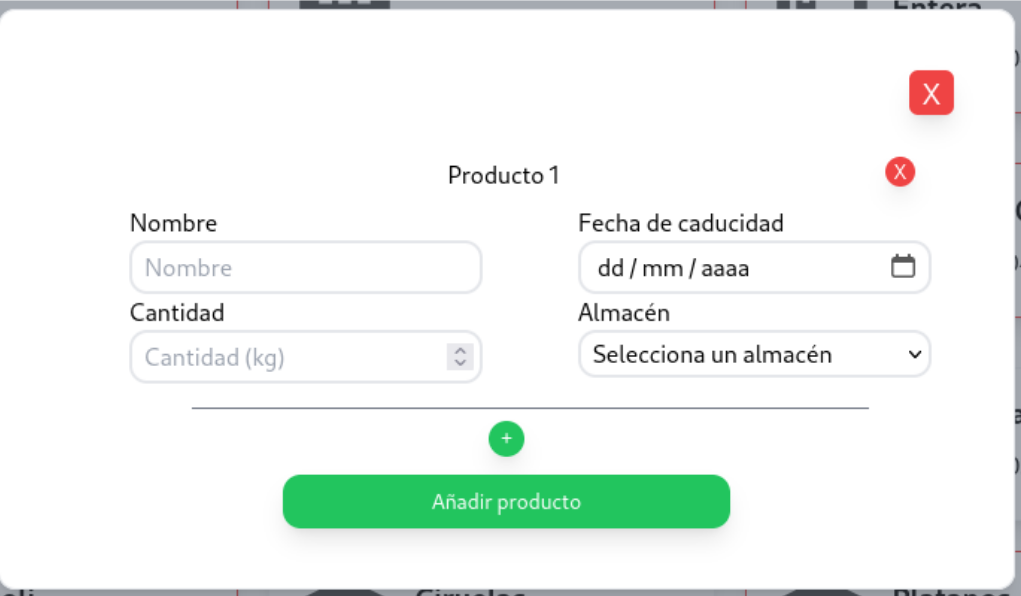
A través de este formulario podemos añadir la información de un nuevo elemento en el inventario de la ONG.
Listar Almacenes
En esta vista podremos ver todas los almacenes registrados en el sistema. La información que se guarda de cada almacén es únicamente su nombre.
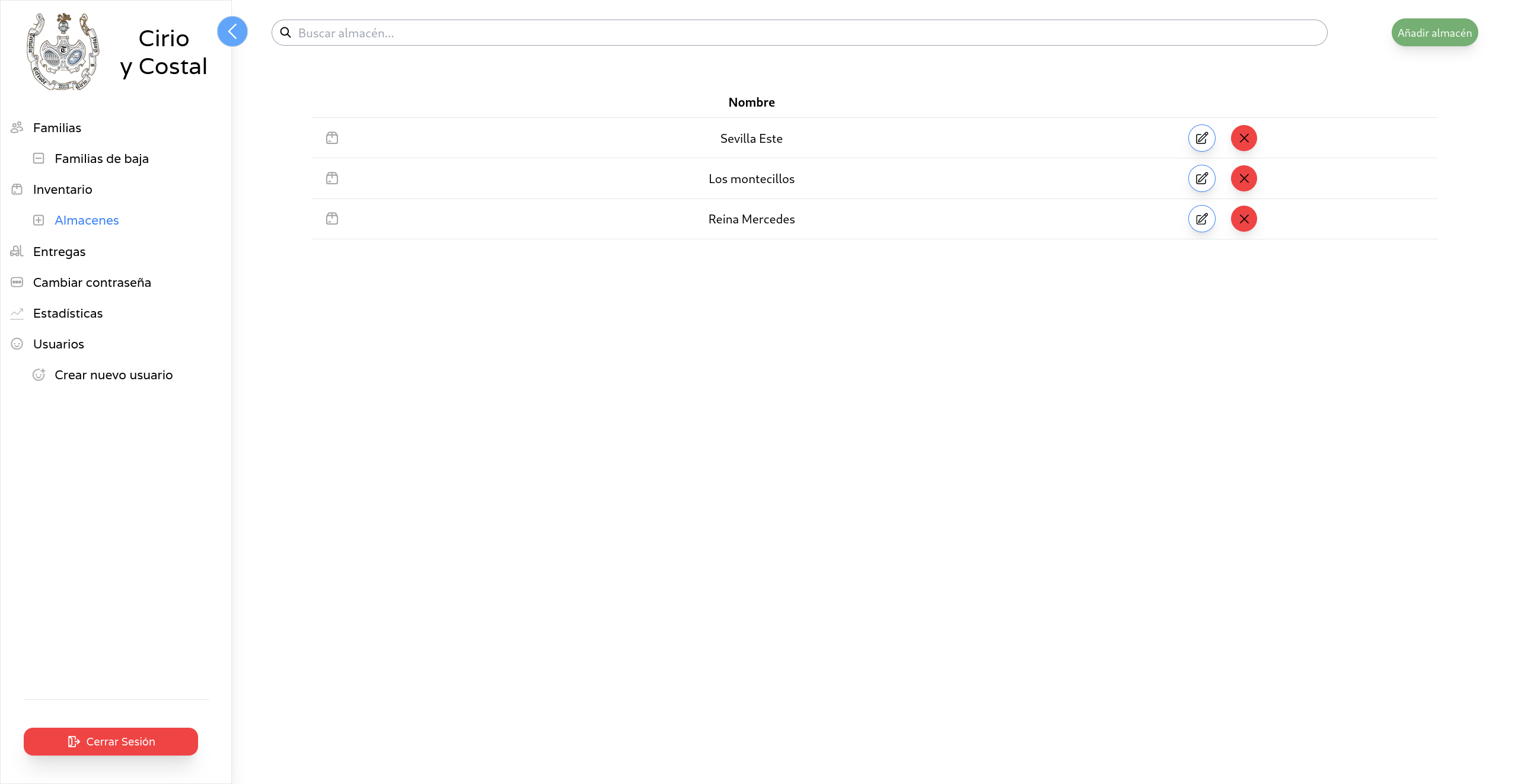
Desde esta vista podremos eliminar o crear almacenes mediante los botones correspondientes (Se solicita que no se borren almacenes ya existentes con alimentos en ellos. Borrarlos significa que los alimentos asociados se borren también del sistema).
También podremos editar un almacén y modificar su nombre.
Crear Almacén
A través del botón “Añadir Almacén” podemos acceder al siguiente formulario.
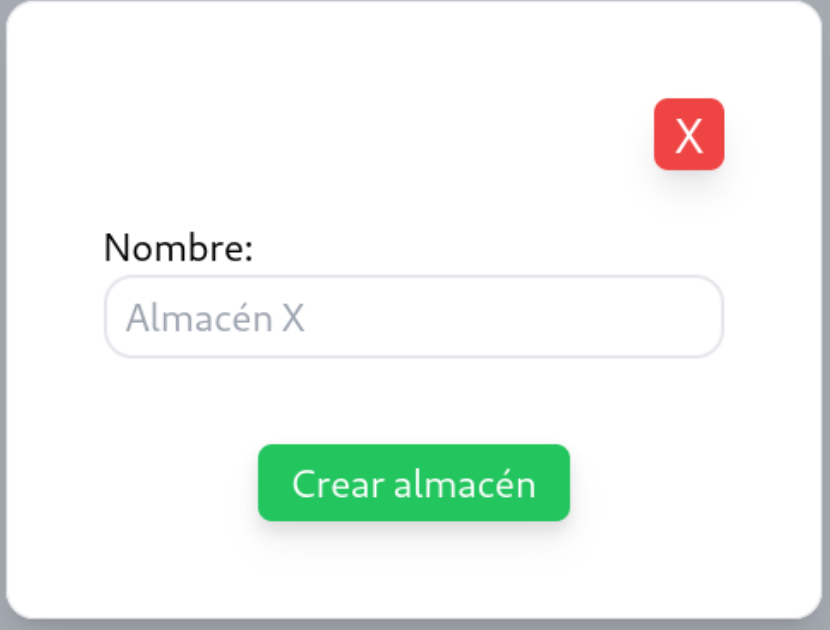
Listado de Entregas
En esta vista podremos ver todas las entregas registradas en el sistema, incluyendo la familia, el estado, la fecha de entrega, así como los alimentos que la componen. En las entregas mostradas en el listado se pueden realizar búsquedas por familia y los alimentos que contenga cada entrega.
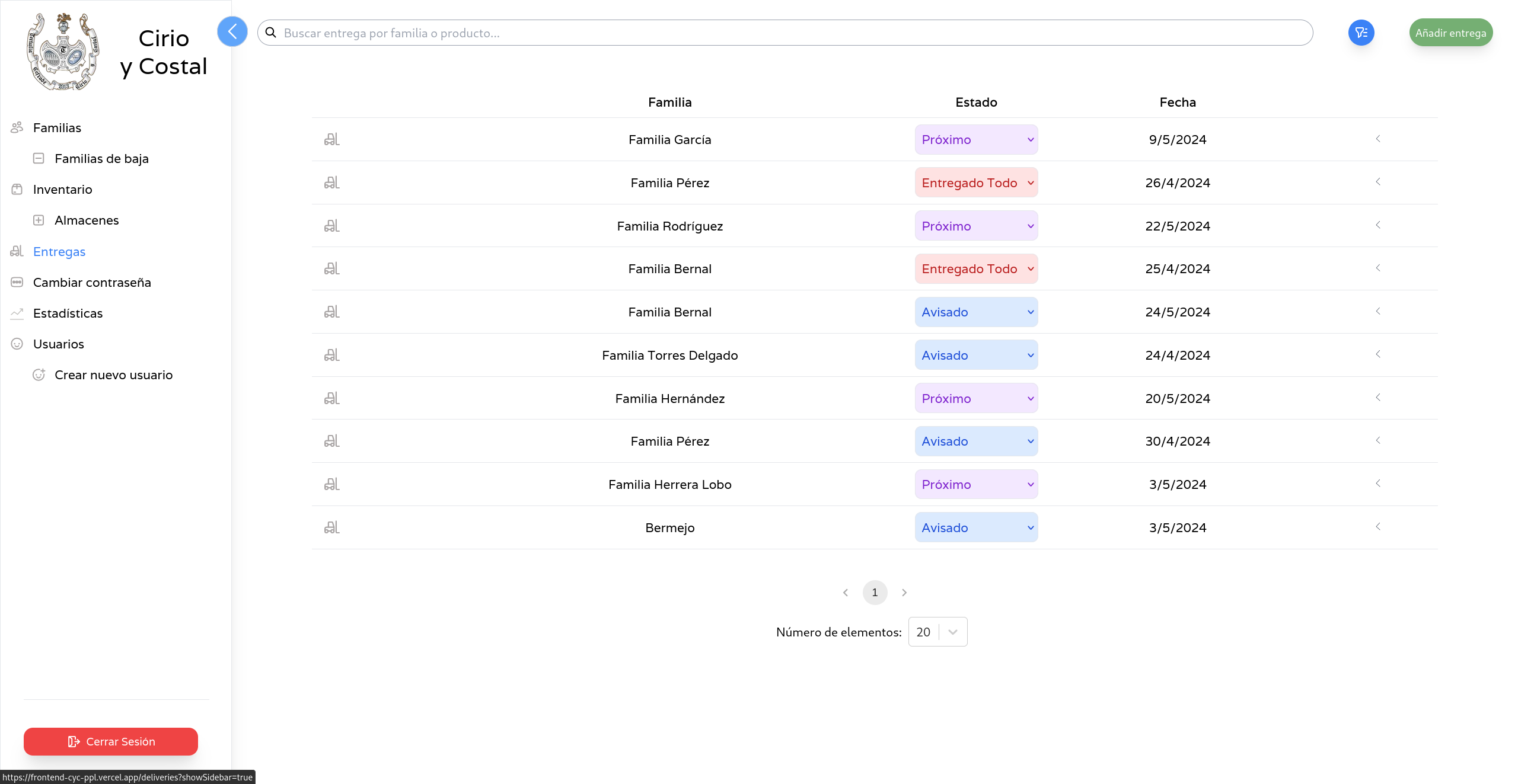
Crear Entrega
A través del botón “Añadir Entrega” podemos acceder al siguiente formulario donde podremos crear una entrega con los alimentos necesarios, la cantidad de meses para los que esa entrega es válida, y el estado actual de la entrega y los alimentos.
- La fecha ha de ser posterior a la actual para que se cree y se enseñe correctamente.
- El valor del campo “Cantidad de meses” ha de ser 1 o superior.
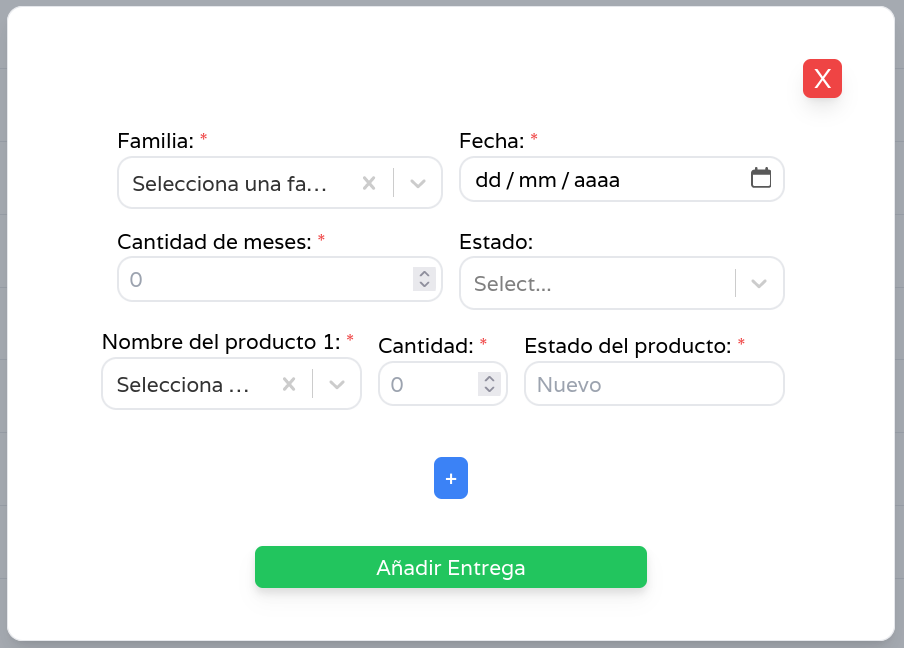
Listar Usuarios
La última entidad de este sistema son los usuarios. A través del listado se pueden observar los distintos usuarios con acceso al sistema. Hacer click en cualquiera de ellos nos llevará a sus detalles.

Detalles de Usuario
Desde los detalles de un usuario se podrán editar sus campos incluido la contraseña, pero sólo si se ha inciado sesión como usuario maestro.
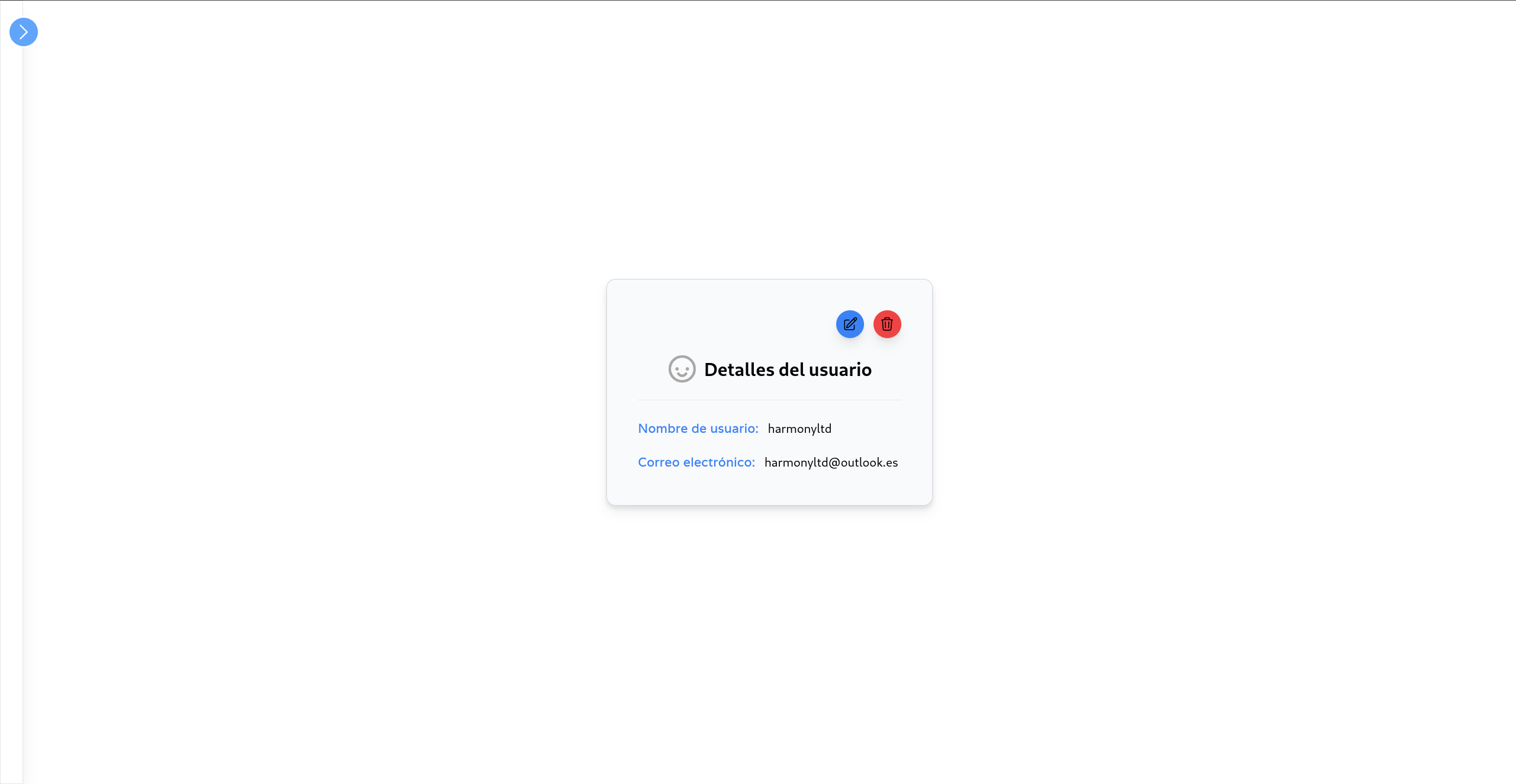
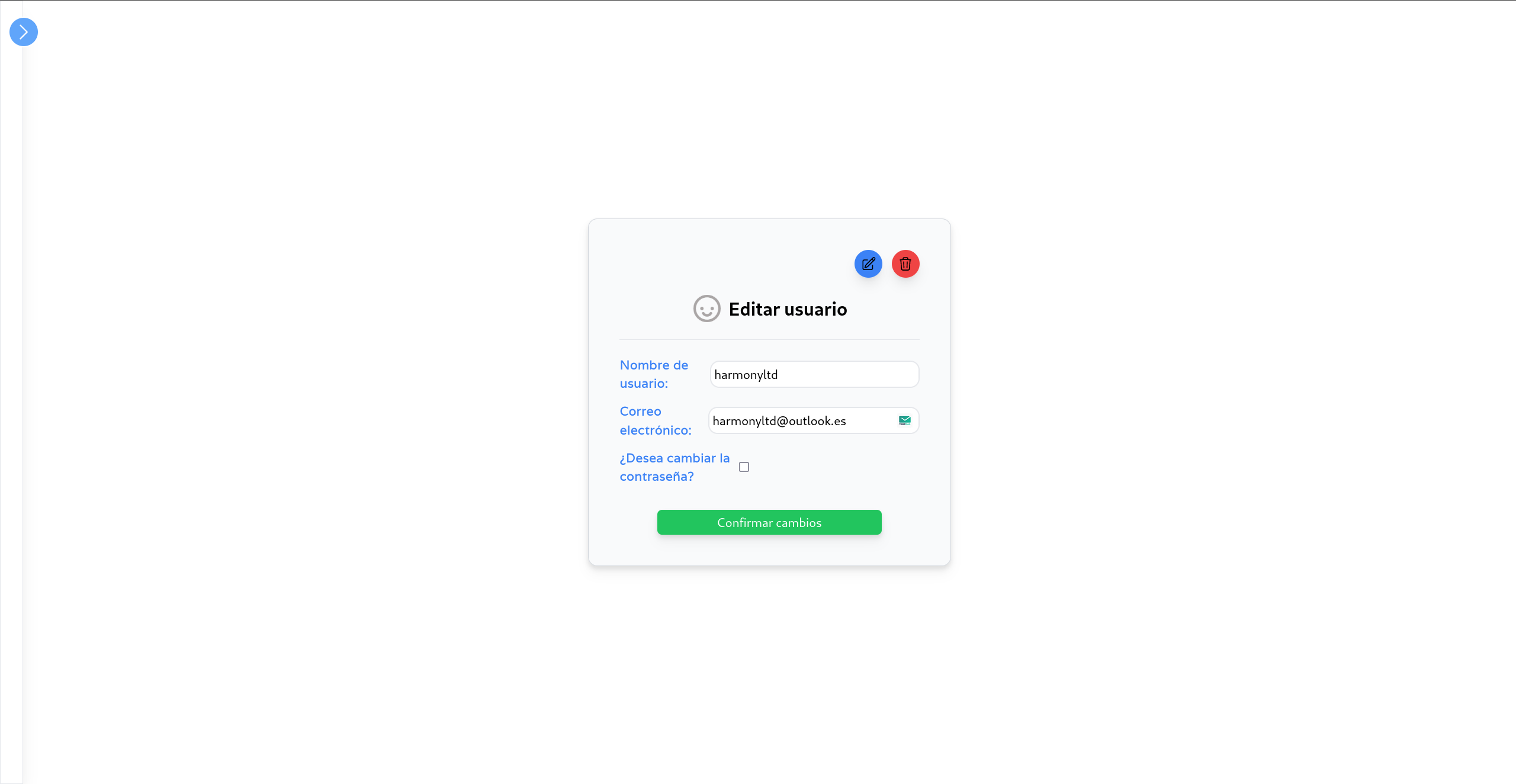
Crear Usuario
En nuestro sistema sólo el usuario maestro existente podrá añadir nuevos usuarios al sistema accediendo a un formulario a través de la barra lateral de navegación.
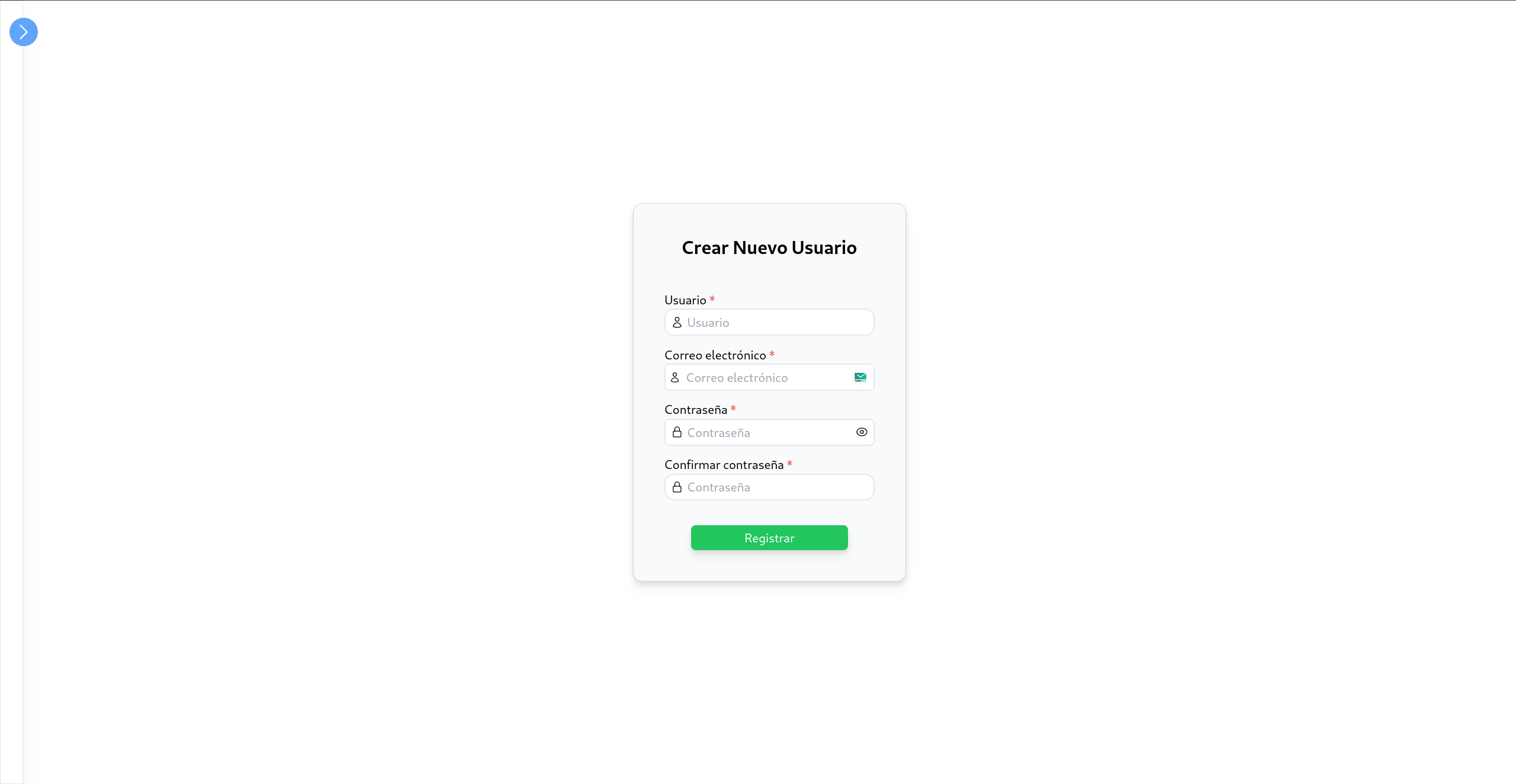
Este usuario podrá marcar al usuario como usuario maestro usando el checkbox disponible en el formulario.
Disclaimers
- Hemos notado que, a veces, la API de verificación de email, falla en el sistema desplegado, dando un error de timeout. Sospechamos que tiene que ver con el plan de precio gratuito de la API y el momento en que se haga. Si continua falla repetidamente durante el tiempo por favor contactenos. Para evitar bloquear la creacion de usuarios, preguntaremos por confirmacion para continuar
Cambiar/Restaurar Contraseña
Nuestro sistema permite a un usuario cambiar su contraseña a través de lo que se conoce como un código de 2FA. Si uno navega al apartado “Cambiar Contraseña” del menú lateral verá un botón para generar un código QR. Si se ha generado un código con anterioridad, este se sobreescribirá con el nuevo, de modo que sólo exista a la vez un código de doble factor.
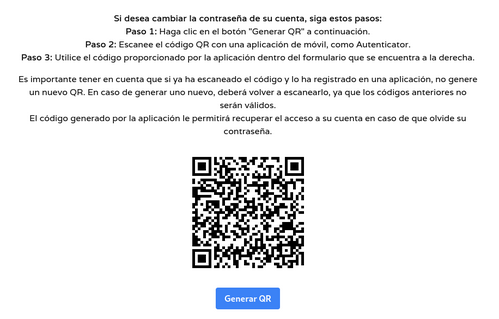
Una vez generado el QR se puede escanear con una aplicación de 2FA, como Google Authenticator.
Si se nos olvida la contraseña podremos hacer click en el botón “¿Has olvidado tu contraseña?”.
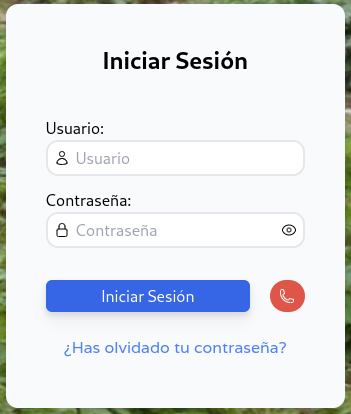
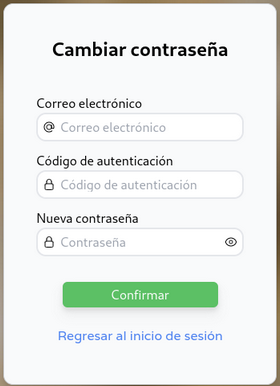
Estadísticas
Nuestro sistema permite mostrar al usuario un sistema de estadísticas relacionados con diferentes aspectos de la aplicación, como por ejemplo aspectos relacionados con las personas y las familias. Para ello, se pueden establecer filtros como los que podemos ver en la siguiente imagen que muestra el número de familias dadas de alta en las que hay hombres en un rango de edad determinado.
IMPORTANTE: Para acceder al sistema de estaísticas hay que ser usuario maestro.
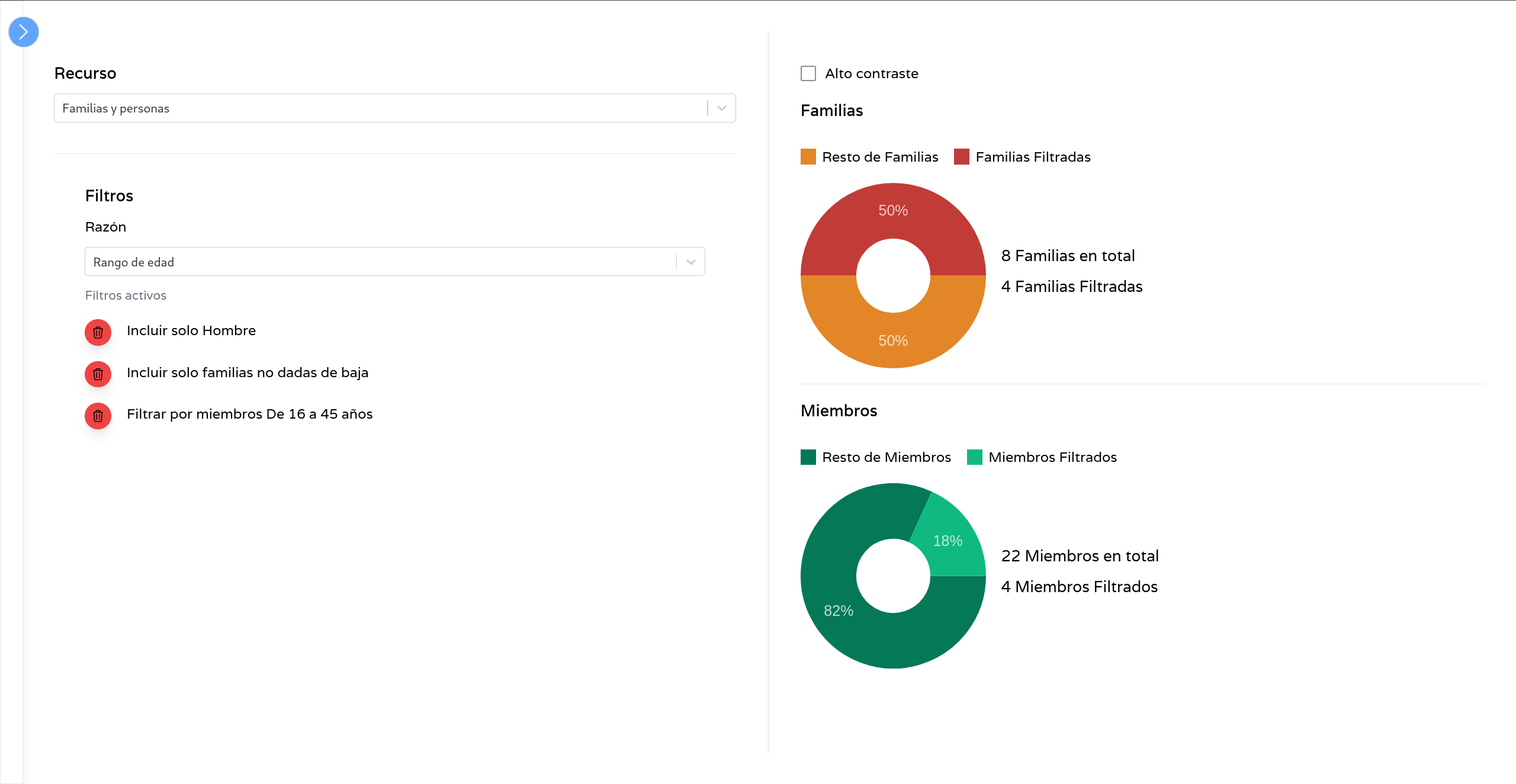
Además, seleccionando el checkbox "Alto Contraste" podemos cambiar el color para dar más contraste a las estadísitcas.
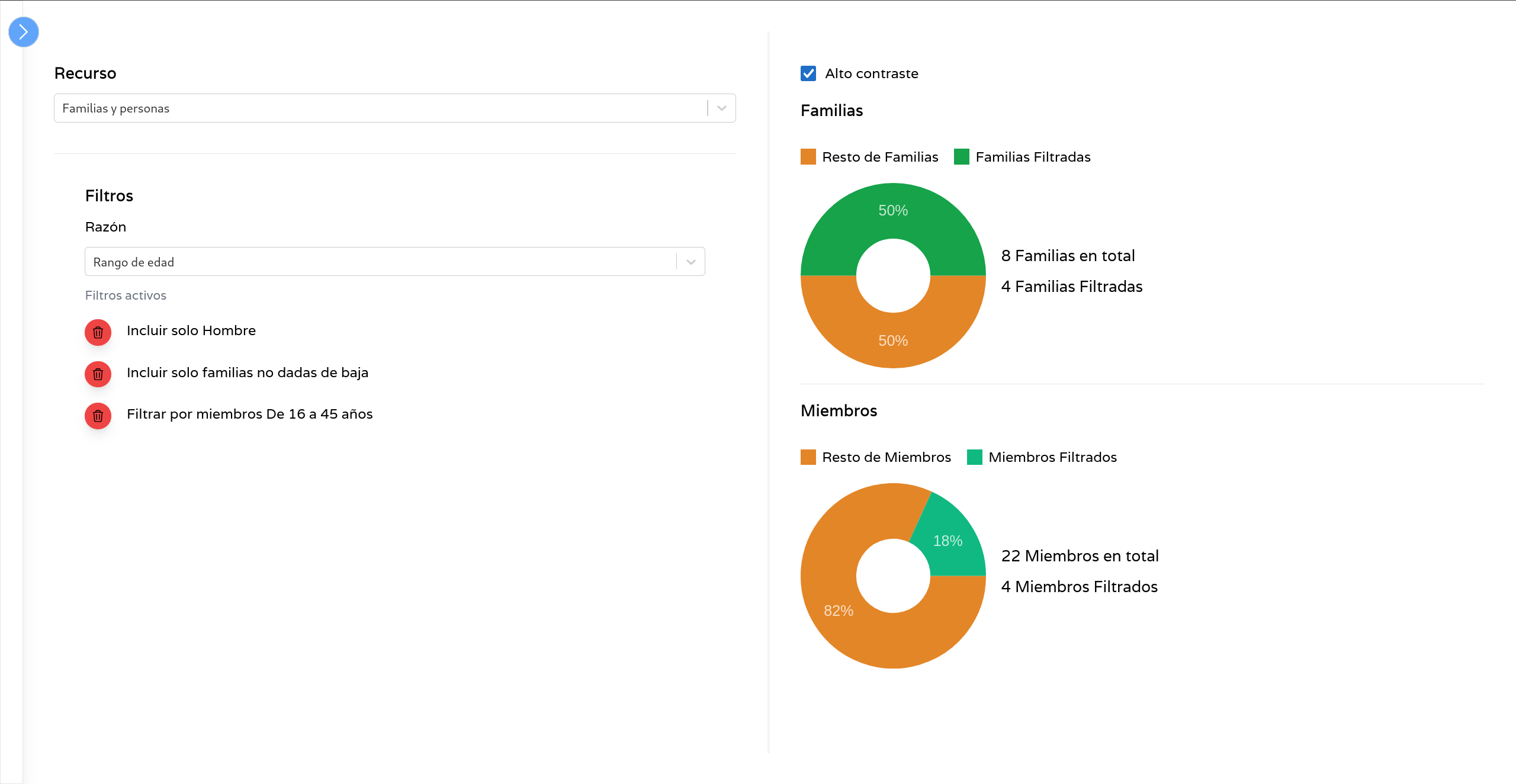
Donaciones
Nuestro sistema permite a cualquier persona realizar una donación destinada a colaborar con la ong Cirio y Costal. Para realizar una donación, tendremos que pulsar el botón "Donar" que se encuentra en la página de inicio de Cirio y Costal.
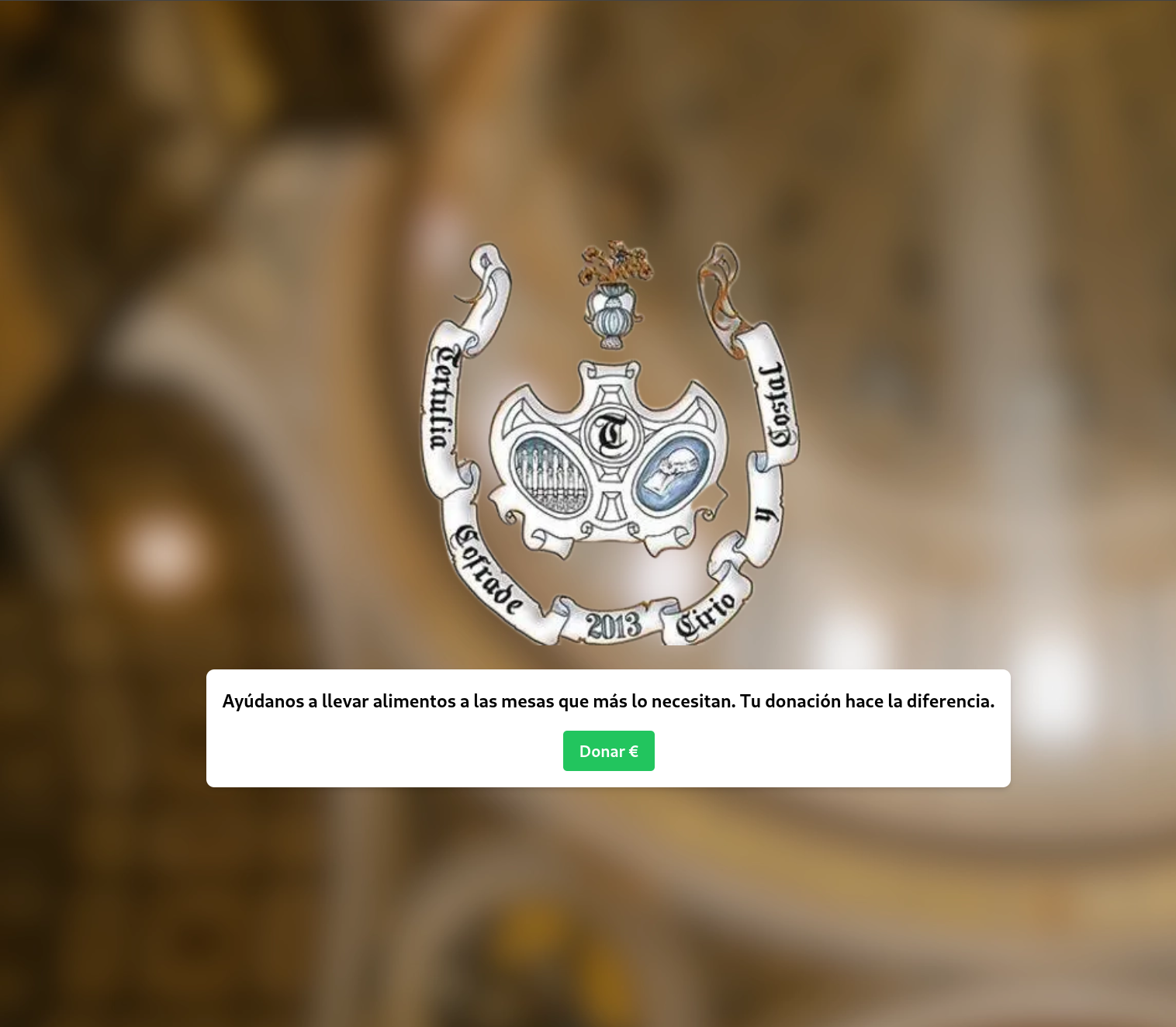
Una vez dentro, nos aparecerá la siguiente vista dónde tendremos que introducir la cantidad que desamos donar así como la información del método de pago para poder realizar la donación.